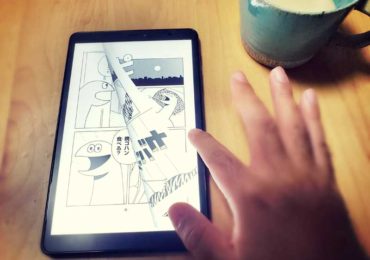MAG1にSSDを増設したので手順をまとめました。裏面の蓋を外して、別途購入したM.2 (Type2242) 規格のSSDを挿して、ネジでとめるだけ。初心者の私でも簡単にできました!
目次
MAG1は自分で簡単にSSDを増設できる
ちょいデカサイズとタッチパッド搭載でなかなか使えるMagic-Ben社製UMPC「MAG1」。
数週間使って慣れてきたので、ボチボチ改造をしてみます。中華製UMPCはいじってナンボですからね。
MAG1のストレージ容量は256GBと512GBの2種類があります。私が購入したのは512GBの方で、普段使いには申し分ない容量。
なのですが、512GBは撮影した動画や写真画像をポンポン放り込むには足りません。なんせ、MAG1を外出する時のメイン機として使っているので、もっともっと容量を増やしたいところ。
というわけで、MAG1にSSDの増設を行います。
MAG1には空きのM.2 (Type2242) スロットが搭載されているので、そこに別途購入したSSDを挿すだけで簡単にストレージを増設できるのです。とても簡単に!
私はパソコン知識は下の上ぐらいしかありませんが、それでも5分ほどの簡単な作業でMAG1にSSDを増設することができました。
以下は私がおこなった実際の手順です!
手順1 MAG1の裏蓋を外す
まずはMAG1本体を裏返しにして、ネジでとめてある蓋を外します。



ネジは全部で6箇所。先が小さめのプラスドライバーで簡単に外せます。
注意点はネジを塞いでいる青いシール。


こちらのネジ穴を塞いでいる「正品」シールを剥がすと、故障した場合などに保証の対象外になる可能性があるので注意!ここからは自己責任でどうぞ。
私はというと、もともと「UMPCは雑にガシガシ使う」と決めているので、なんのためらいもなくシールは剥がしました!

さあ、これで後戻りはできません!
他のネジも全部外して蓋をカパッと開きました。

外したネジは転がってなくしやすいので、きちんとまとめておきましょう。非常に小さいネジなので床に落とすと大変です。

蓋を外したMAG1の中身はこんな感じ。

冷却ファンもちゃんとありますね。

丸い冷却ファンの隣にあるこの部分が空きのM.2 (Type2242) スロットです。

ここに別途購入したSSDを挿して容量を増設したいと思います。
手順2 別途購入したSSDを挿す!おすすめSSDは3000円台で買える256GB
今回の増設用のSSDはAmazonで購入しました。
SSDの規格はいくつか種類がありますが、MAG1に合うのはM.2 (Type2242)というもの。間違わないように注意してください!
容量も大小いくつか種類がありますが、私はコスパが良さそうな256GBのSSDを購入。メーカーは「Zheino」というあまり聞きなれないもの。

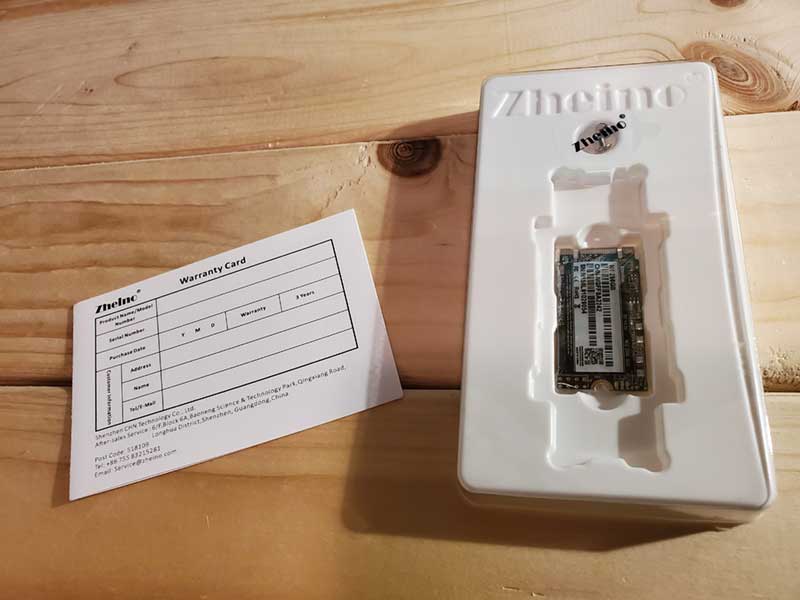

箱の中身はSSDカードとネジが2個、それと保証書も付いてます。
これで値段は3000円台ですからね、安い!
では、本日の改造工事のメインイベント。空きスロットの差込口にぴったり合うようにSSDをグッと押し込みます。

上下が逆さになっていると挿し込めないので注意!

「これ以上奥まで行かん!」というとこまで挿し込めたらOK。そんなに力を入れないでも大丈夫です。
手順3 挿したSSDをネジで固定する
挿し込んだSSDを付属のネジで固定します。

これでSSD増設のメイン作業が終わりました。
手順4 MAG1の裏蓋を再びはめる
最後に裏蓋を元通りに戻してネジで止めたらSSDの取り付け作業は完了。


ここまで実際にかかった時間は5分ぐらい。私のような素人でも簡単でした!
手順5 増設したSSDをフォーマットして完了!
MAG1の電源を入れて確認します。上手くいっているかちょっとドキドキしますね。
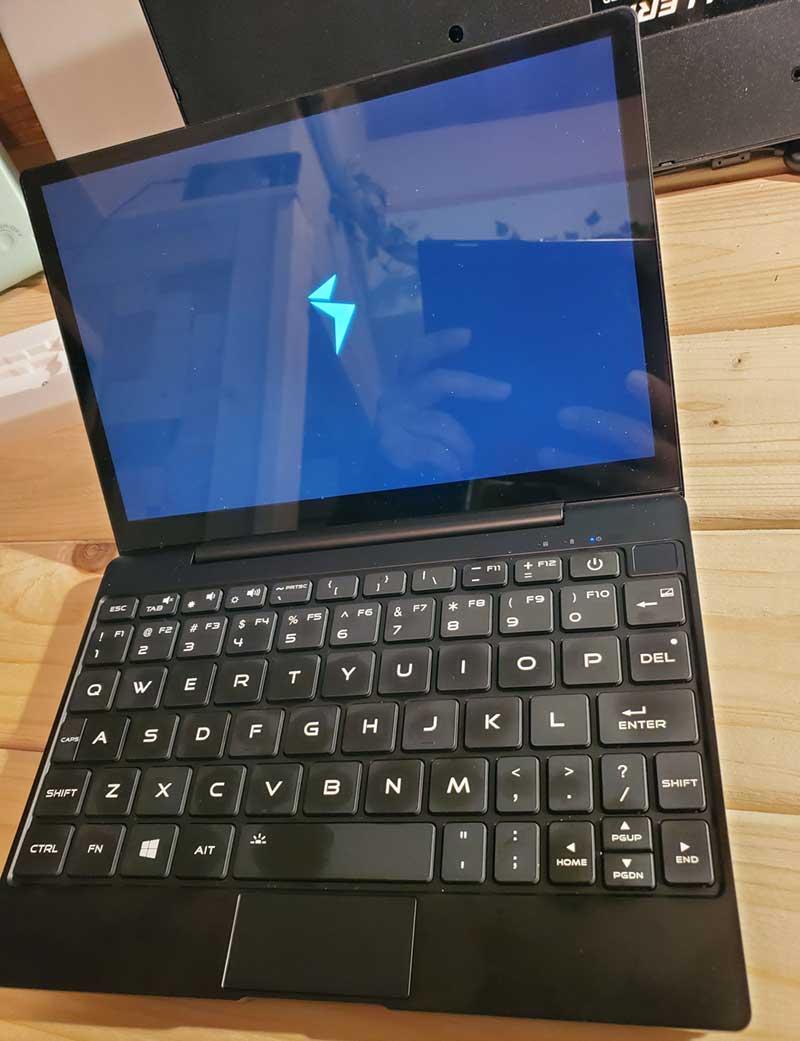
ちゃんと電源が付いてひと安心。
容量を確認してみると、あれ増設前と変わってない?
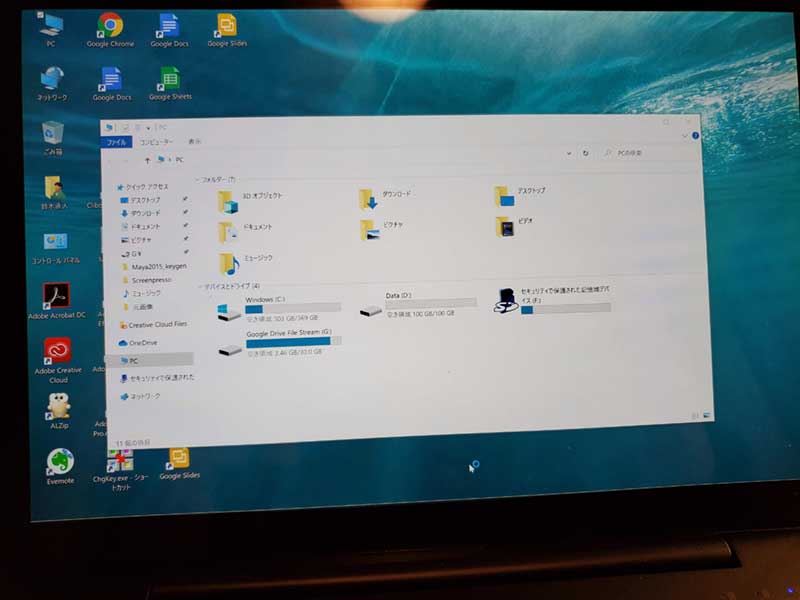
そうか、新しく増設したSSDはまずはフォーマットが必要なんでしたね。
フォーマットの手順は下記のとおり。
Windowsボタンを右クリックすると表示される左側の一覧から「ディスクの管理」を選択。
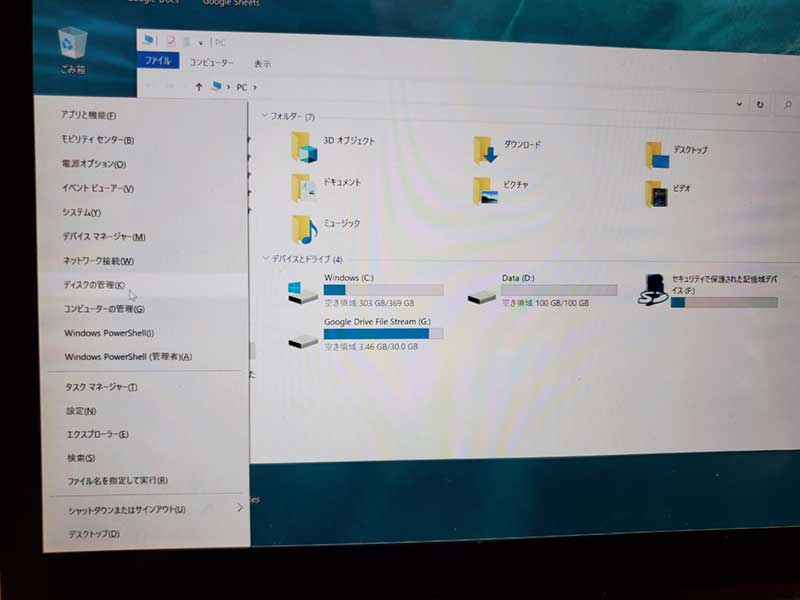
今回増設したSSDが「未割り当て」になっているのでここを右クリックして、
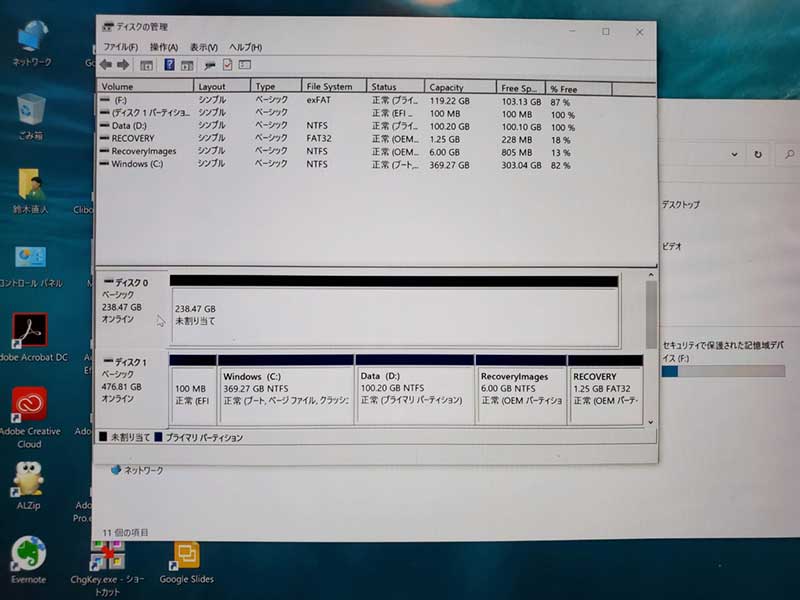
「新しいシンプルボリューム」を選択して「新しいシンプルボリュームウィザード」を開始。
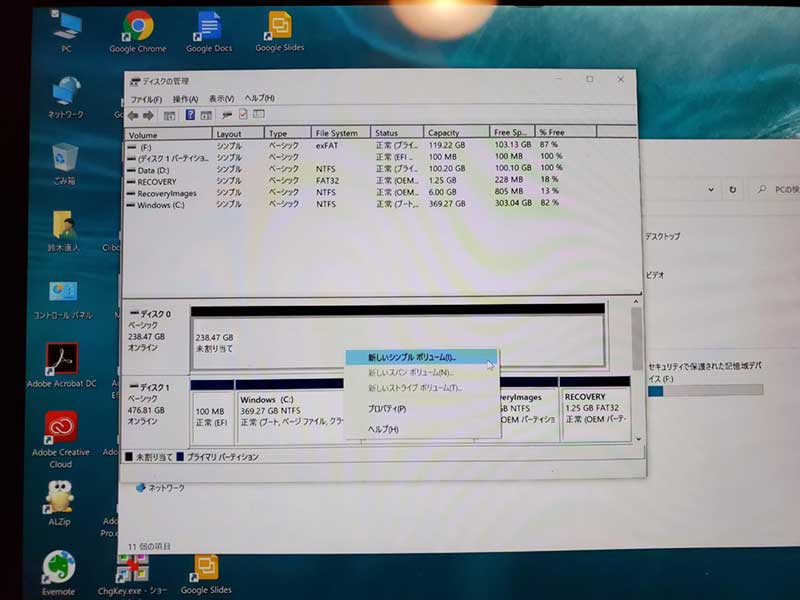
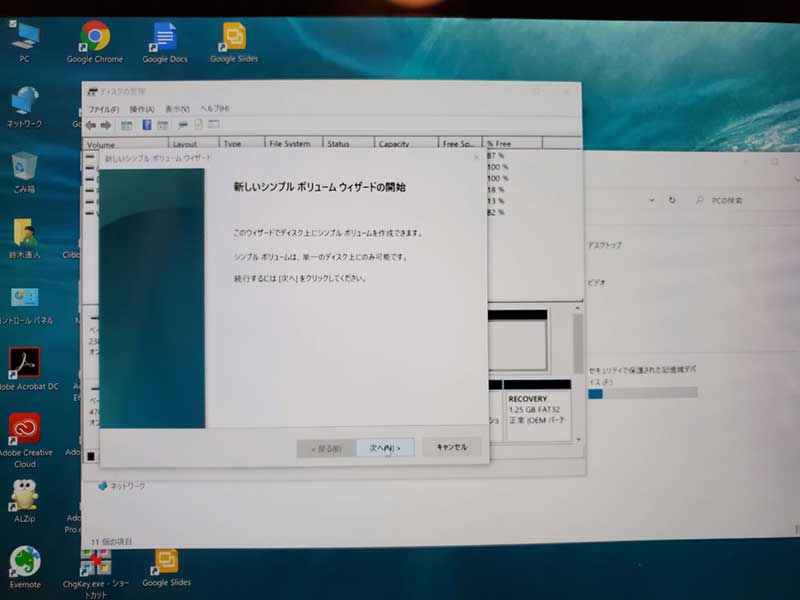
「システムボリュームサイズ」は最大を選択。ドライブ文字の割り当てなどを設定。あまりこだわりがなければデフォルトのままでOK。「ファイルシステム」は「NTFS」を選択しました。
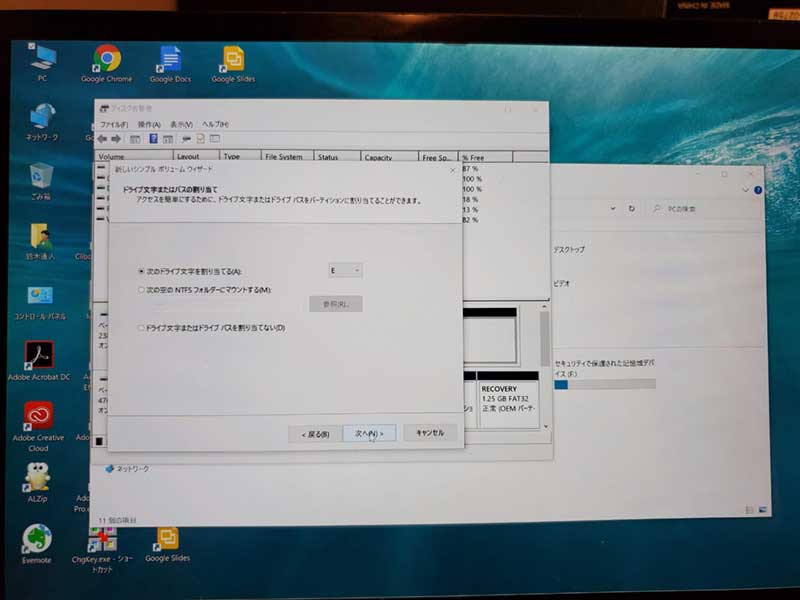
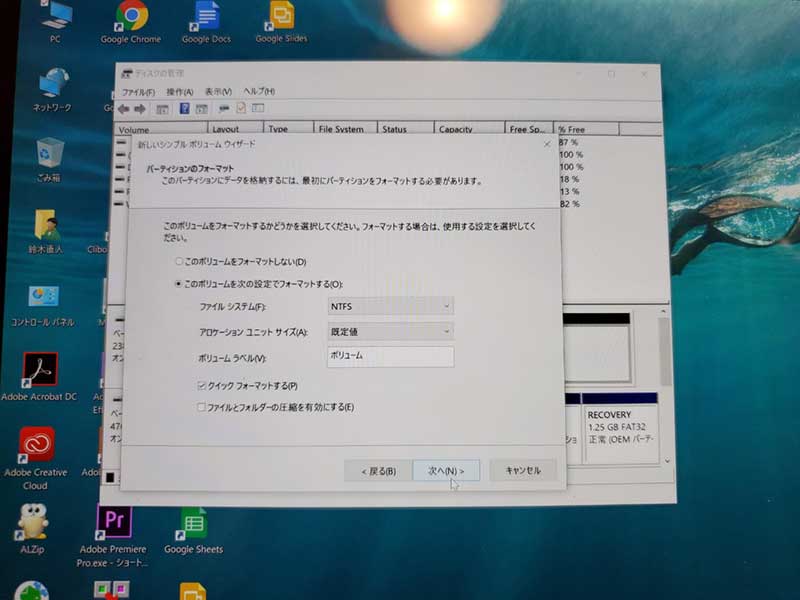
フォーマットは少し時間がかかるので開始したら放置。
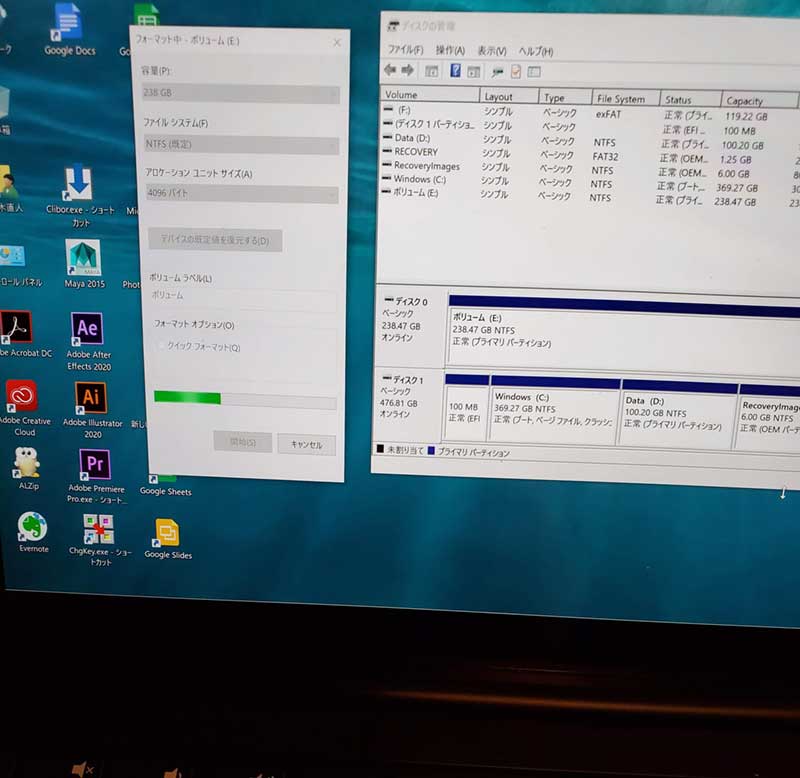
しばらくしてフォーマットが完了すると、増設したSDDの256GBがちゃんと認識されました。
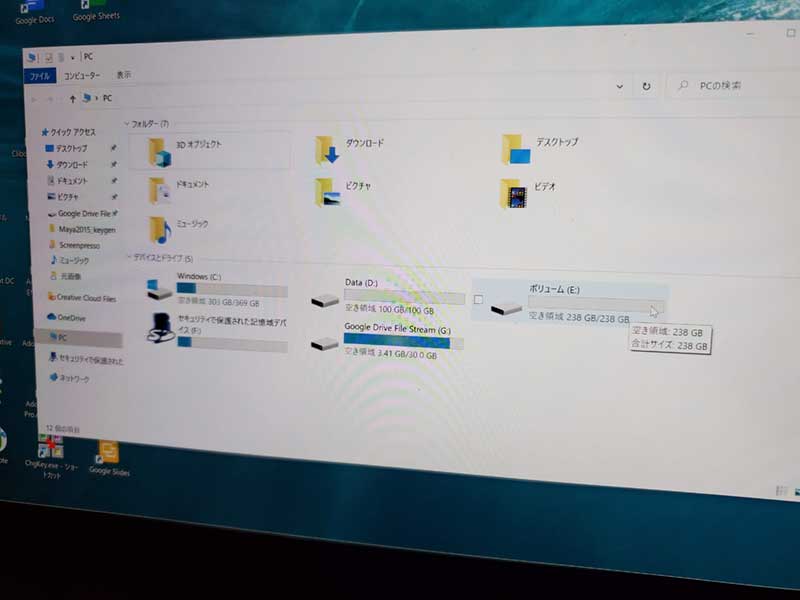
これでMAG1のSSD増設が完了!最後のフォーマットは慣れてないと設定項目が多いので少し面倒かも。でも手順は簡単でした。
これでMAG1のストレージが1TBだ!
私が購入したMAG1のもとのストレージ容量は512GBあります。
これに増設したSSD(256GB)と、ほぼ挿しっぱなしのMicroSDカード(128GB)と、マイクロタイプのUSBメモリー(64GB)を合わせると、合計で960GB、約1TBです!UMPCでストレージが1TB持てるなんて夢のようです!
私が実際にMAG1で使用している増設SSD・MicroSDカード・USBメモリーの構成は下記のとおり。
これぐらいの構成ならトータルで1万円ぐらいの出費で済むので、コスパ良くMAG1のストレージを増やしたい人におすすめです。
まあ、UMPCで1TBもあっても何に使うんだ、って話ですけどね。
私の場合は、出先で撮った動画や写真データをMicroSDカード経由でMAG1にどんどん送ったりして、モバイルのデータ保管庫として使用しています。これはOneMix2sの頃からのUMPCの有用な使い方。

モバイルSSDやHDDなどかさばる荷物を増やしたくない旅行先で、UMPC単体で大活躍中です!
ここに注意!MAG1に合うSSDの規格はM.2 (Type2242)
わずか5分ほどの作業で(フォーマットの時間を除けば)済んだ超簡単なMAG1のSSD増設ですが、注意点がいくつかあります。
まず、MAG1に合うSSDの規格タイプはM.2 (Type2242)ということ。
Amazonなどで「SSD」と検索すると色々な規格のSSDが出てきますが、MAG1に合うのはM.2 (Type2242)という規格です。他の規格だと挿し口が合わないので使えないので、購入前に必ず確認をしてください。
また、とても大事な注意点がもう1つ。こんなに簡単でも、自分で行うSSDの増設は改造行為とみなされます。
MAG1のメーカーや販売サイトは、公式には改造を認めていないため、万が一故障や不具合があった場合は、おそらく保証の対象外になるでしょう。
ただでさえ、中華製のマイナーな端末を、信用性いまいちの中華サイトで購入しているため、何か起きたら大変なのに。自ら改造したあげく壊したとなったら、もう誰も助けてくれませんからね。
MAG1に限らず、PCを改造する場合は自己責任でどうぞ!ちなみに私がやったやり方で何か問題が起きても自己責任ですからご注意を!
■MAG1の詳細レビュー!買ってよかった点
■MAG1をもっと使いやすくするキーボード設定
■MAG1に必須のアクセサリーやモバイルバッテリー
■MAG1専用レザーカバーをたった30分で材料費500円でDIY
■MAG1用に超小型61W急速充電器を購入