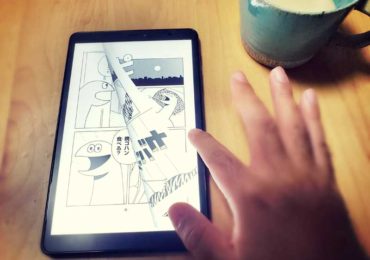MAG1のキーボードは初期設定のままでは使いにくいのでカスタマイズは必須です。キーピッチやサイズはそこそこですが、配列はかなり個性的、というか変態的で使いにくい!そこで、中華製のUMPC利用者にとってはお馴染みですが、フリーソフトの「ChangeKey」でキー配列を自分好みに変更だ!
目次
不便だらけのMAG1の初期設定
中華製UMPCのMAG1は初期設定のままだとアホみたいに使えません。電源をONにすればすぐに使える日本製PCとは大違い。
まず、MAG1は電源を入れてもいつもの「コルタナ」の設定画面が出てこない。
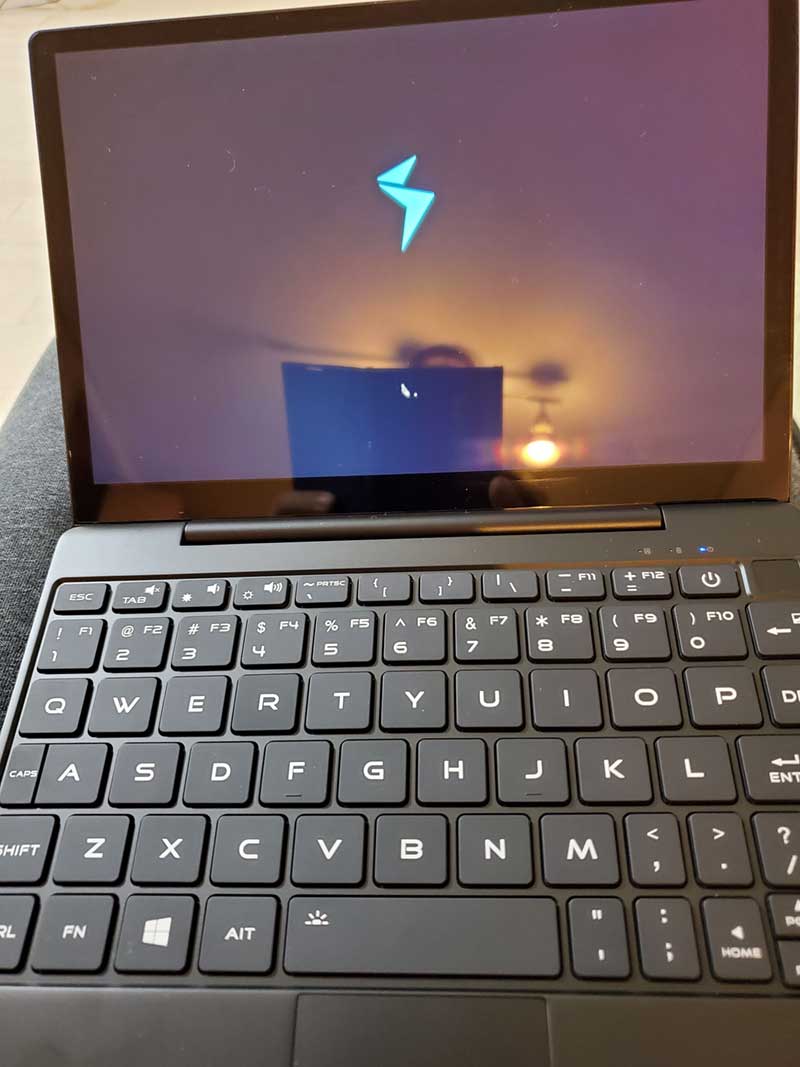
代わりに見慣れない変な画面が出現して困ります。
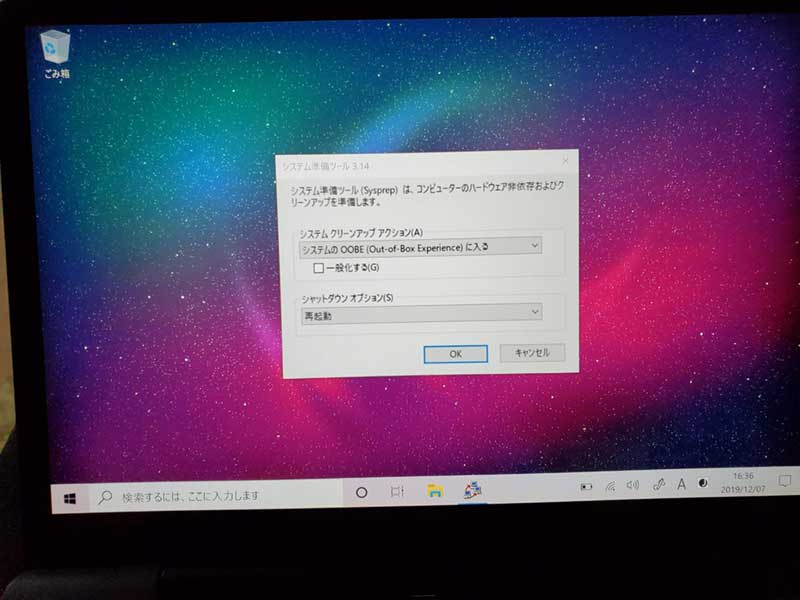
これが意味不明でなぜ出現したか原因もわかりません。工場で検品する時の画面でしょうかね?
数回再起動したら、ようやくいつものコルタナが出てきました。この時点でかなり不安になっていますが、まだ序の口。Windowsが”普通に”起動するまでにまだいくつか設定変更が必要。
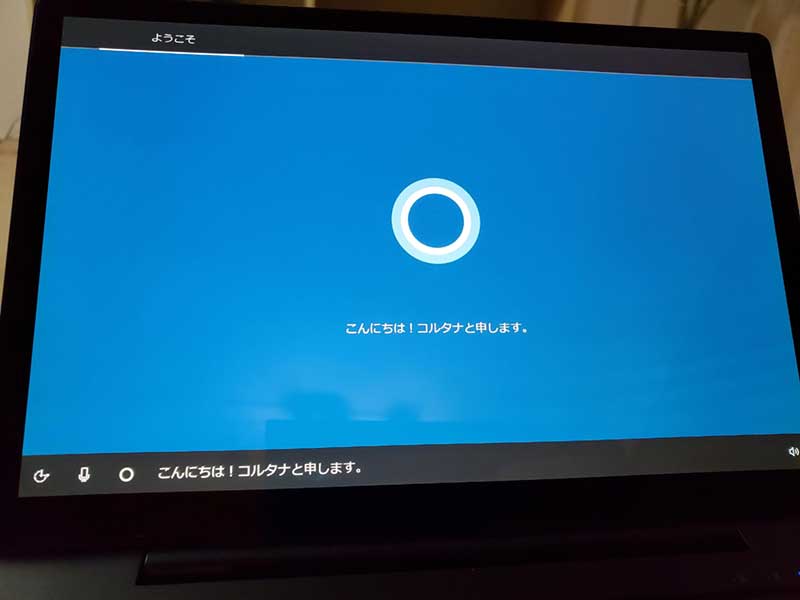
まずは、使用地域と言語の設定を変更を全て日本環境に変更します。出荷状態の初期設定だと「アメリカ」と「英語」になっているので、私のように日本で日本語で使う場合は、きちんと「日本」と「日本語」を選び直します。
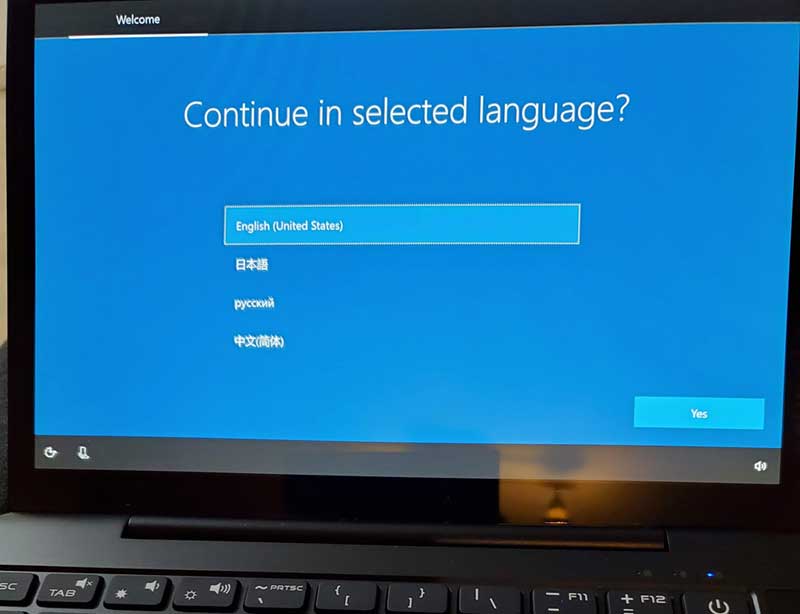
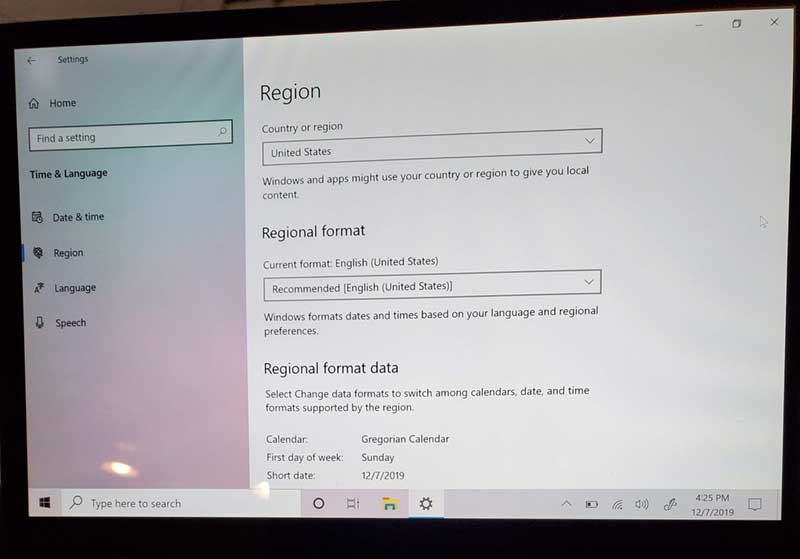
まあ言語設定はWindowsの設定画面で変えればだけなのでまだ楽勝な問題。1番困ったのがWindowsのライセンス認証がうまくいかないこと。
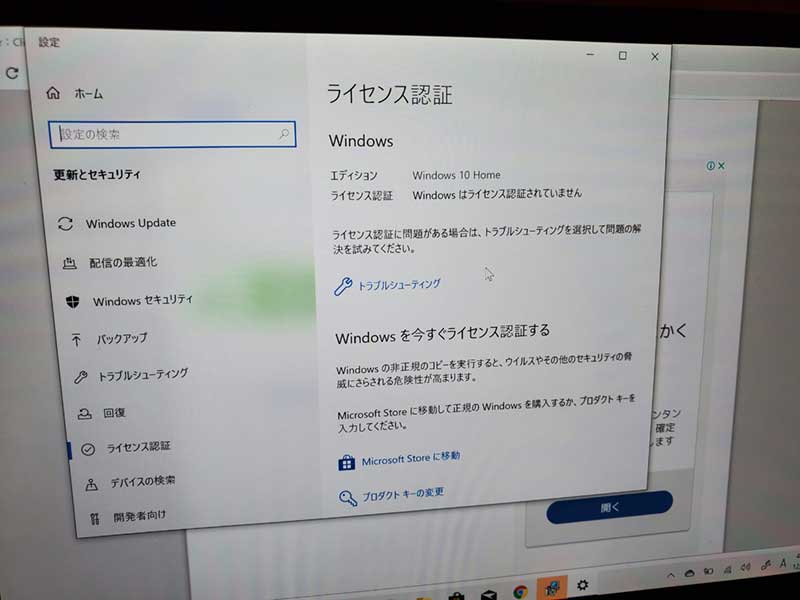
「Windowsはライセンス認証されていません」と表示されています!どうしよう、MAG1の裏面にはWindowsのライセンスシールなんか貼られていないし。
Twitterなどでも症例がいくつか報告されていますが、MAG1はWindowsのライセンス認証ができない問題があるようです!こ、こわっ!
これはどうしたものかと、メーカーのMagic Ben社か販売サイトのGeekBuyingに問い合わせることを検討しましたが、相手はいかんせん中華なのでレスポンスは期待できません。
さらにマイナーな機種のMAG1はまだまだネット上に詳しい情報は多くありません。こうなったら地道にTwitterで「#MAG1」などで同じ症例の方を調べてみると、「ひとまずサポートに問い合わせてみる」や「あきらめて別のPC用のWindowsライセンスを使う」といった対応をされていました。
私の場合は、運がよかったのか、再起動を何度かしているうちになんとWindowsのライセンス認証がされていました!
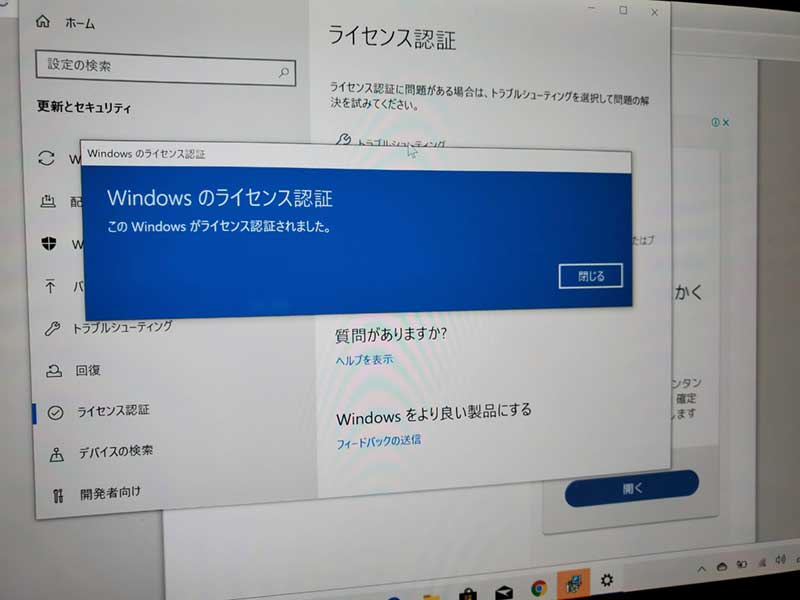
意味わからない!原因も解決法も不確かなまま、いつのまにかMAG1のWindowsライセンス認証問題は解決しちゃいました。
変な初期画面の問題もそうですが、MAG1で初期起動時に起きる諸々のエラーは、何度か再起動をかけると直る場合があるようですね。運がよければ。
MAG1の最適なディスプレイ設定はサイズ「200%」・解像度「2560×1600」に落ち着いた
さて、変な初期エラーは解決したので、ここからはMAG1を使いやすくするための具体的なカスタマイズ設定を紹介します。
まずはMAG1のディスプレイ設定を変更します。
ディスプレイ設定の「テキスト、アプリの項目サイズを変更する」では、各表示サイズを100%~250%まで選択できます。
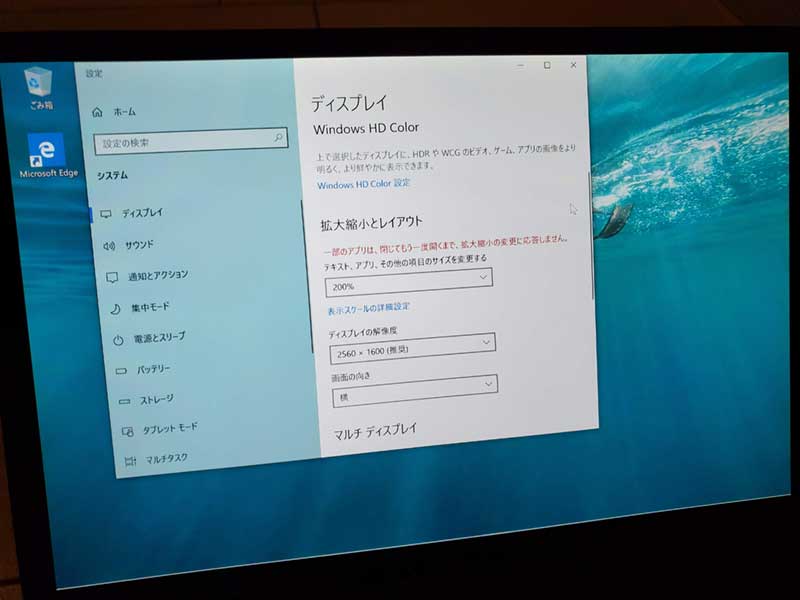
250%が「推奨」とありますが、私が色々試した感触では、おすすめは「200%」でした。本当は150%ぐらいのサイズでたくさんの情報を一画面に表示させたいのですが、ブログや記事執筆をする際は、文字のサイズが「200%」ぐらいが限度でした。
ディスプレイの解像度は推奨の「2560×1600」のままでとくに問題ありません。
変態キーボード配列は「ChangeKey」でカスタマイズ必須
次は超クセのあるMAG1のキーボード配列をカスタマイズしましょう。UMPCのキー配列は個性的過ぎてそのままではほぼ使えませんから。
まずMAG1のキーボードを見てみましょう。わかりやすく、UMPCでは最高峰のキーボードだったASUSのT90CHIと比較してみます。


MAG1とT90CHIを並べて見るとタッチパッドがある分MAG1の奥行きが少し出ていますが、サイズ感はほぼ同じで使い勝手は良好。MAG1でもブラインドタッチが余裕にできちゃいます。
むしろPC操作全体でいうと、タッチパッドがあるMAG1の方が使いやすいぐらいです。
しかし、MAG1はキーボード配列が変態でどうしようもない!T90CHIの足元にも及びません!
具体的には下記の赤く塗り潰した部分がどうしても変態的で慣れないのです。
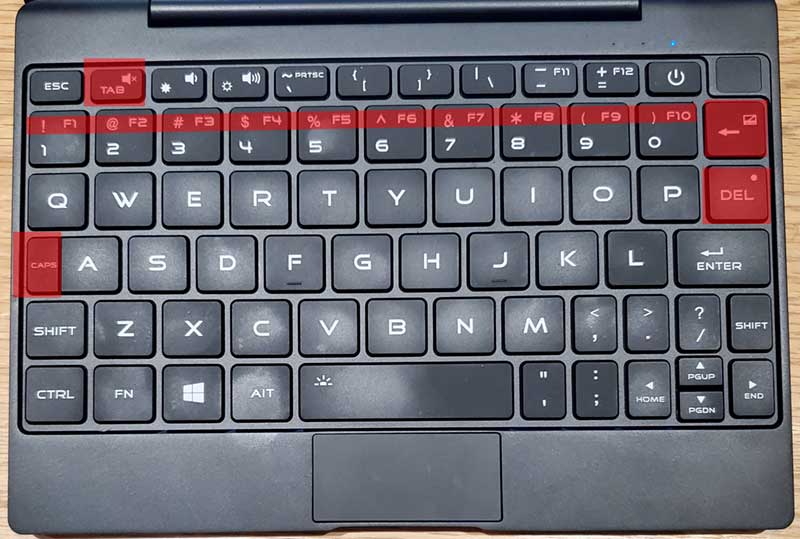
MAG1のキーボード配列の何が嫌かをまとめるとこんな感じ。
■MAG1のキーボード配列のココが嫌だ!
- BSとDELETEの位置が通常と逆。BSが下じゃないと嫌!
- TABが変な位置にあって押しにくい。
- F1〜F12が単独で機能しない。FNと組み合わせないとダメ。
- CAPSが普通より小さくて使えない。
- 日本語↔英語入力可能切り替えがしにくい!
他にも見つかりにくい記号がちょいちょいあったりしますが、それらは慣れればまあ許容範囲。
致命的にダメな上記の5つの使い勝手の悪さ。これをカスタマイズでなんとかしたいと思います。
キーボード配列変更ソフト「ChangeKey」をインストールして管理者として実行
まずはキーボード配列を変更できるフリーソフト「ChangeKey」をダウンロードしてインストールします。
ChangeKeyはカスタマイズにハマると非常に頻繁に起動することになるので、デスクトップにショートカットを作っておきます。

起動するときはショートカット上で右クリックを押して(MAG1のタッチパッドを2指同時タップ)、「管理者として実行」を選択してソフトを起動します。
ChangeKeyの操作方法は直観的でとても簡単。キーボードの画像が表示されるので、変更したい元のキーを選択して、変更して何にしたいか変更先のキーを同じくキーボード画像上で選択するだけ。
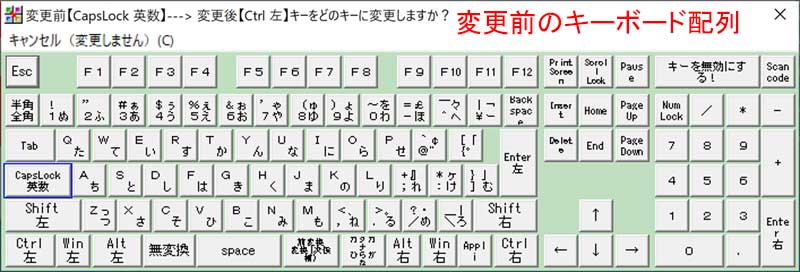
下記が私が実際にカスタマイズした「変更後のキーボード配列」です。

まとめるとこんな感じで7個のキーを変更しています。
■ChangeKeyで変更したキー配列
- BSをDELETEに変更
- DELETEをBSに変更
- QをTABに変更
- TABをQに変更
- CAPSをF10(半角英数切替)に変更
- 右SHIFTをF2(ファイル名変更)に変更
- ESCを日本語英語入力切替に変更
BSは絶対にDELETEの下にないと嫌だし。TABキーはALTと組み合わせてアプリ切替を頻繁に行うので押しやすいQに位置に。余っているCAPSは文書作成で頻繁に使うF13(半角英数切替)を割り当て。右SHIFTはこれも頻繁に使うF12(ファイル名変更)を割り当てました。
これで私のMAG1のキーボードはかなり使いやすくなりました!
最後のESCを日本語英語入力切替に変更するのは、ChangeKeyの設定の前にもうひと手間必要なので、下記で詳しく解説します。
MAG1の日本語英語入力切替を簡単にする方法
まず、MAG1の初期設定での日本語英語入力切替は、「ALT」と「`」を同時に押す必要があります。これがアホみたいに面倒。
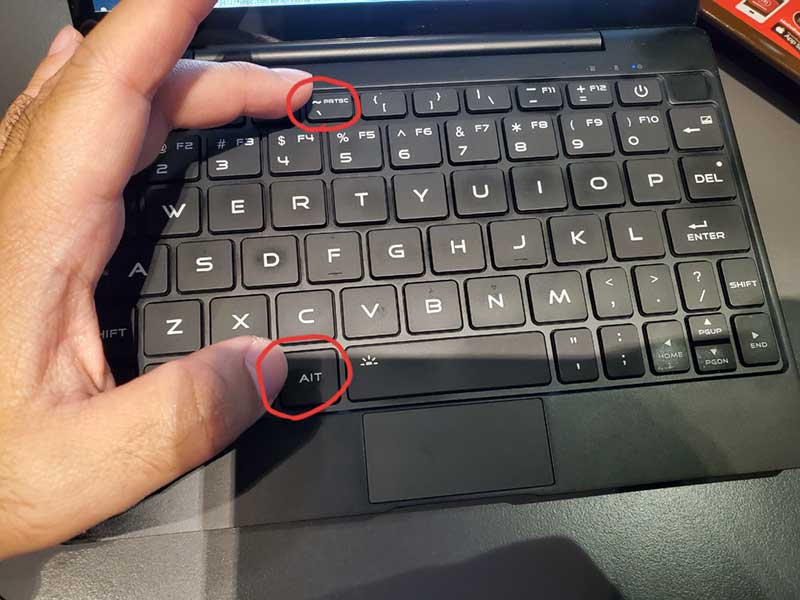
左手の親指と人差し指で輪を作り「OK」みたいな変な形をしないといけないので、私にはしっくりこないし、2つのキーの同時押しは面倒です!
これをワンタッチで1つのキーを押すだけで日本語英語切替ができるようにカスタマイズします。
手順は以下のとおり。
まず、Microsoft IMEの設定で「F13」に「日本英語入力切替」を割り当てます。
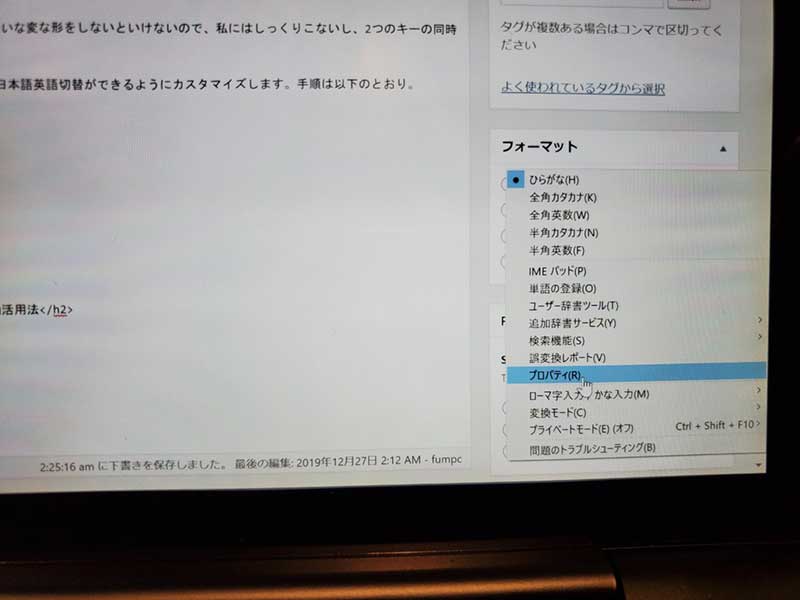
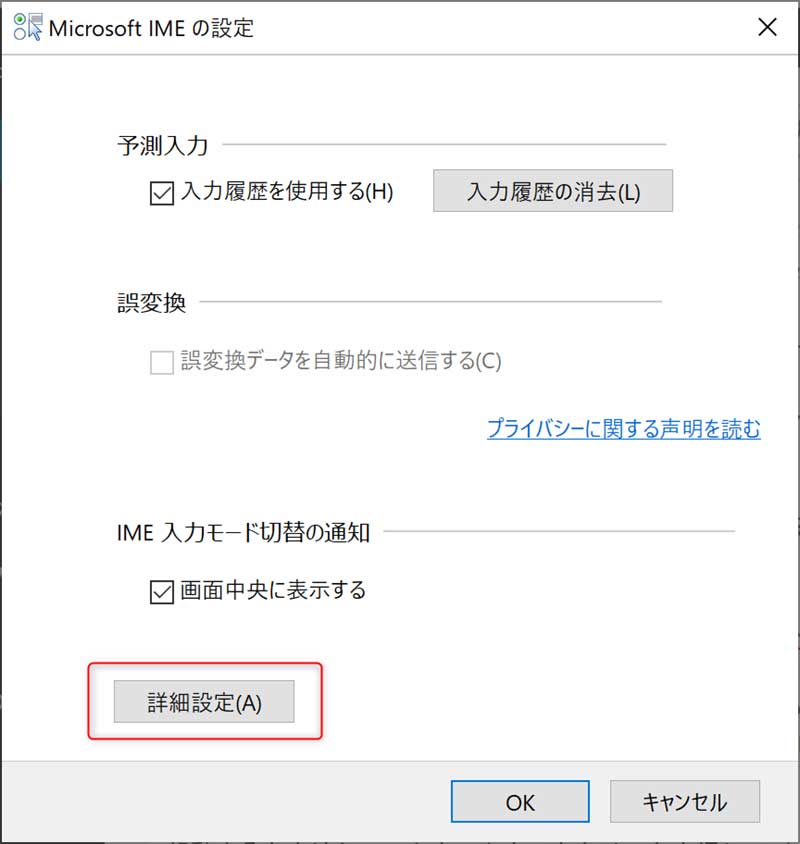
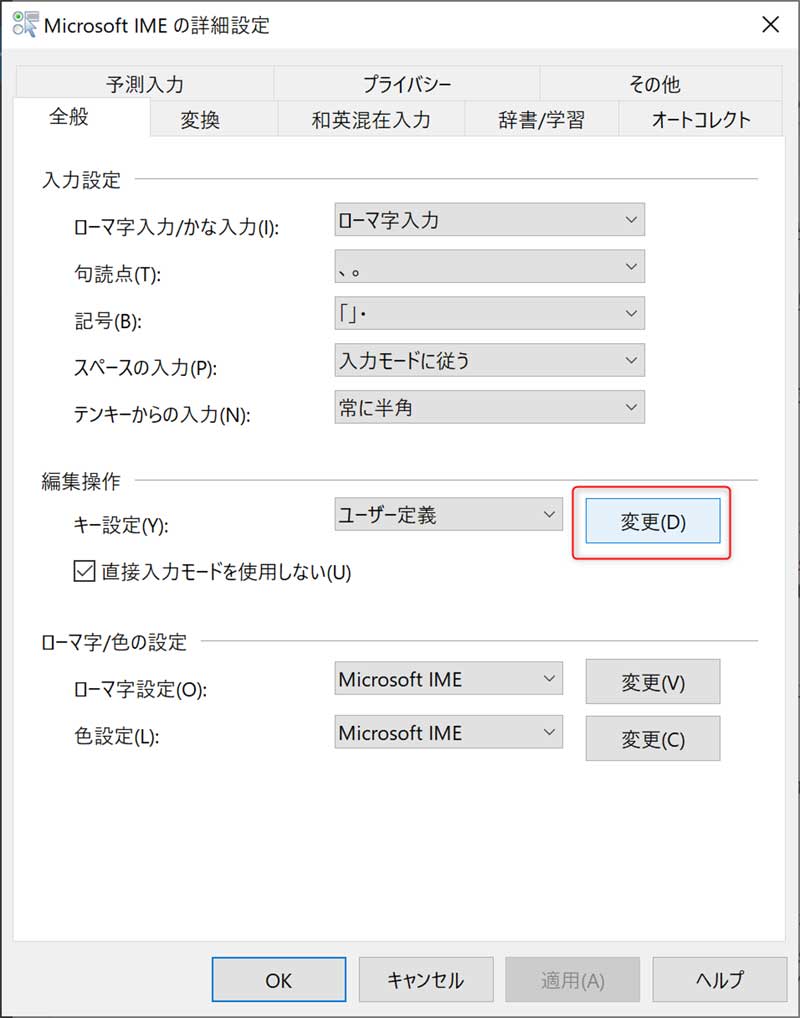
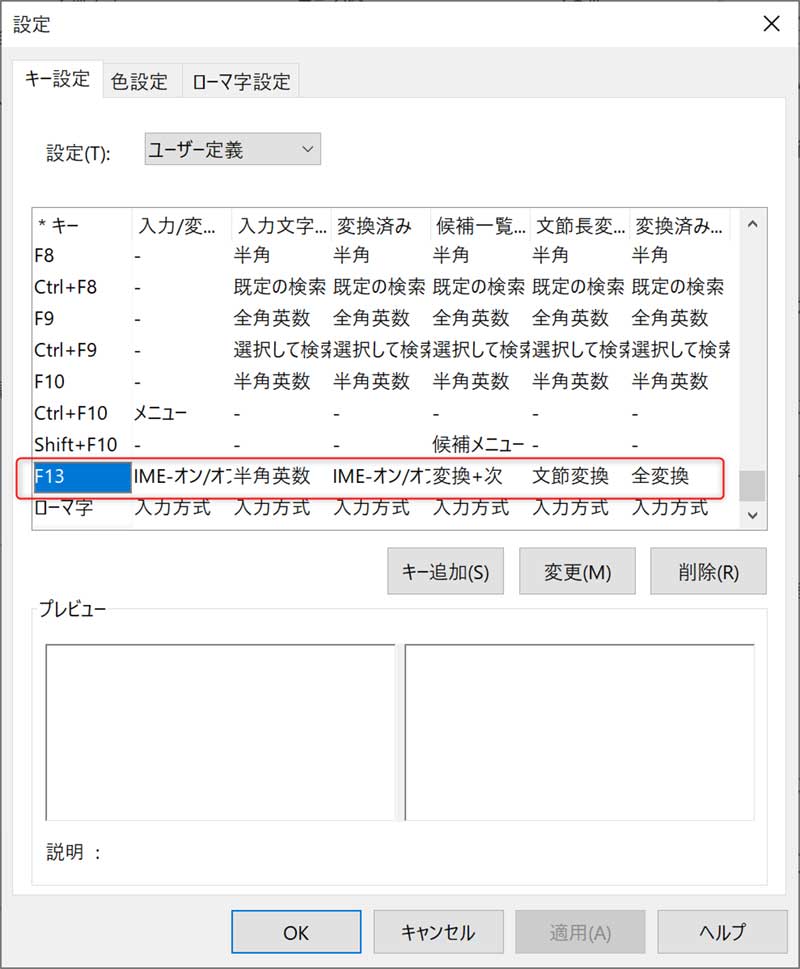
これでF13を押すと「IME-オン/オフ」が機能するようになりました。
次に、先ほどのChangeKeyでF13を任意のキーに割り当てます。私の場合は押しやすい一番左上の端の「ESC」に割り当てました。
これで超頻繁に利用する「日本語英語入力切替(IME-オン/オフ)」を「ESC」を1回押すだけで簡単にできるようになりました。
カスタマイズしたキーボードの印字は慣れる?完全自分仕様なので他人には貸せませんけどね。
カスタマイズしたキーは、慣れるまでは、元の白い印字に釣られて誤って押してしまいがち。でも、しばらく使っているうちに、新しい位置を指が覚えるのでご安心を。いちいち印字を見てタイピングなんかしませんからね。
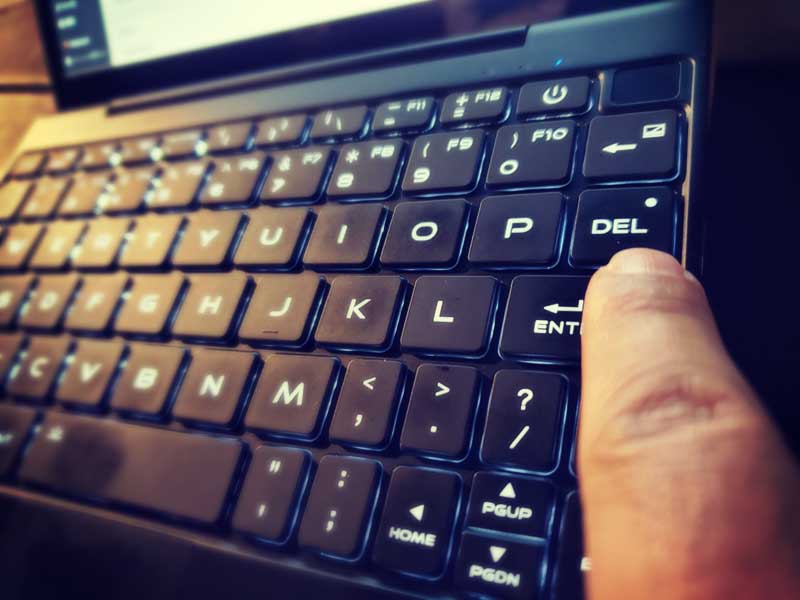
カスタマイズの最終目標は、フルサイズのキーボードと変わらないスピードでブラインドタッチで高速入力ができること。
私の場合は、1週間ぐらいの旅行期間中にずっとMAG1だけをいじっていたら、すぐにカスタマイズしたキーの位置に慣れて、今ではフルサイズと同等の速さでブラインドタッチができています。

とはいえ、完全に自分仕様の配列なので、間違っても他人には貸せませんけどね。
まとめ:UMPCの変態キーボードはカスタマイズが必須!
日本でUMPC熱が再燃しているおかげで、最近発売されるUMPCはずいぶん日本語ユーザーを意識した配列になってきたようです。が、まだまだ一般的な日本語キーボード環境と比べると格段に使い難く「変態的」と言わざるを得ません。MAG1もその1つです。
MAG1で快適に日本語入力をするためには、自分なりにカスタマイズすることがもはや必須。しないと使えません!
ちょっと面倒ですが、超快適な自分だけのミニパソコンを作り上げるために、手間を楽しんで積極的に
カスタマイズしていきましょう。
■MAG1の詳細レビュー!買ってよかった点
■MAG1にSSDを増設してみた!
■MAG1に必須のアクセサリーやモバイルバッテリー
■MAG1専用レザーカバーをたった30分で材料費500円でDIY
■MAG1用に超小型61W急速充電器を購入