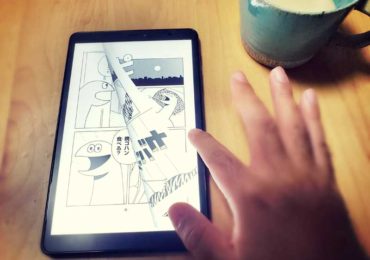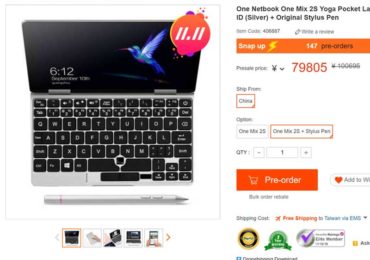使わなくなった古いUMPCを再活用したいと思います!Windows10パソコンに標準で搭載されている「ワイヤレスディスプレイ機能」を使ってサブモニター化に成功!普通に使えます。これで壊れた文鎮UMPCも有効活用できる!
目次
使わなくなった古いUMPCを再活用したい
近年は稀にみるUMPCのアタリ年。GPD Pocketシリーズ、OneMixシリーズ、MiniBook、MAG1などなど。物欲のままに次々に買い替えていたら、気付けばあまり使わなくなったUMPCがこんなにいっぱい余っています!

メルカリやヤフオクで売ることも考えましたが、私の場合はDIYでレザーカバーを貼っていたり、中身を色々いじっているので売るのは難しそう。それぞれ愛着があるので手放したくない気持ちもあります。
そこで、これら古くなった二軍のUMPCたちを色々と再活用してみたいと思います。
今回の二軍選手はわずか10ヶ月でキーボードがぶっ壊れたOneMix2sくんです。
キーボード以外は正常に動作しているので、何とか一軍に復帰できないか色々と検討しました。
まずは、外付けのキーボードをつなげて使ってみましたが、悪くはないがいまいち。コンパクトがウリのUMPCに外付けっていうのが気に入りませんでした。

また、スタイラスペンと指のタッチだけで諸々の操作をするのはかなり無理があって断念。

それならと、折り畳んで漫画を読もうとしても、厚みと重さがけっこうあるので長時間は無理。手が疲れます。
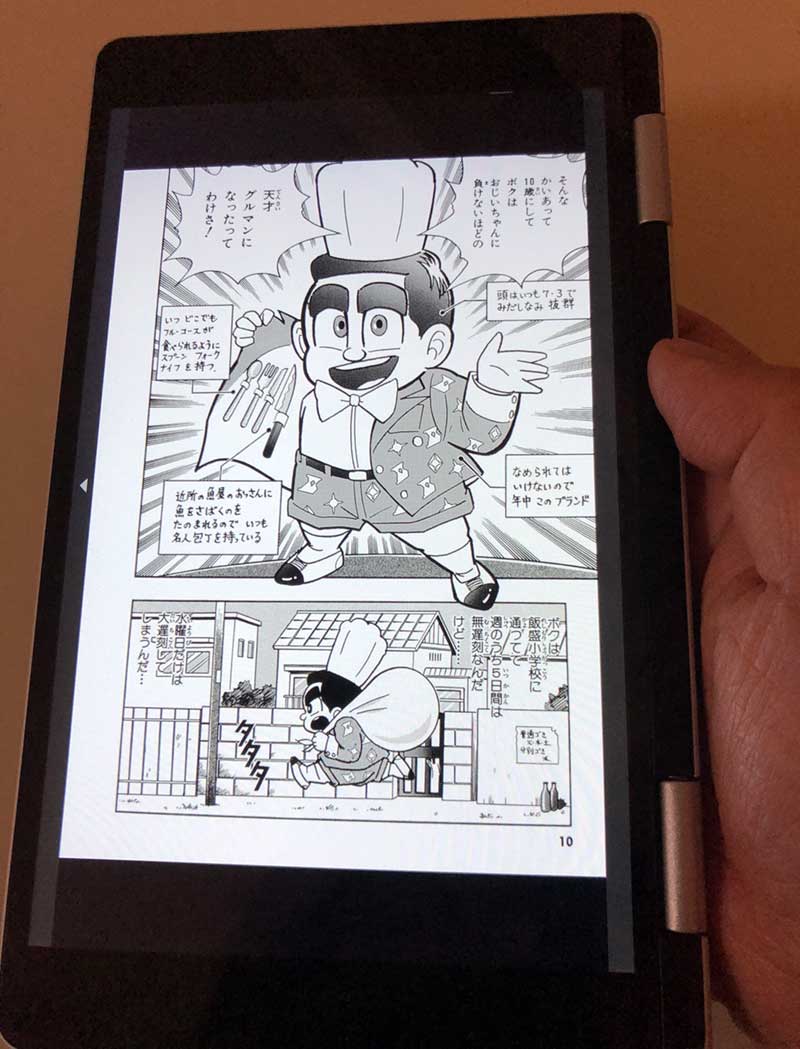
そこで、思いついたのが、壊れたOneMix2sをメイン機のサブモニターとして活用する方法です。
Windows10の「ワイヤレスディスプレイ機能」でUMPCをサブモニター化する手順
Windows10には「ワイヤレスディスプレイに接続する」という機能があります。これはWindows10パソコンを2台用意して、片方をパソコンとしてではなくディスプレイとして認識して接続できるもの。
接続は共通の無線LAN環境があればOKです。
■Windows10の「ワイヤレスディスプレイ接続」に必要なもの
- Windows10パソコン 2台
- 共通する無線LAN環境
1台目はメイン機で使っているMAG1で、2台目は先ほど紹介したキーボードが壊れたOneMix2sです。

今回は家でテレワーク中に試してみたので、普段使っている無線WiFiに2台のWindows10パソコンを接続します。
メイン機の設定
設定はとても簡単。メイン機のWindowsの「設定」-「システム」-「ディスプレイ」の中にある「ワイヤレスディスプレイに接続する」をクリック。
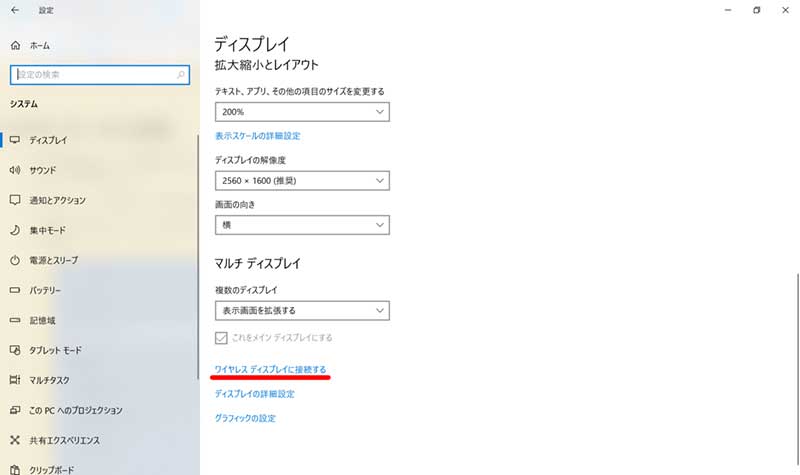
または、端末の右端から中に向けてスワイプすると出てくるアクションセンターから下記の「ワイヤレスディスプレイに接続する」をクリックします。
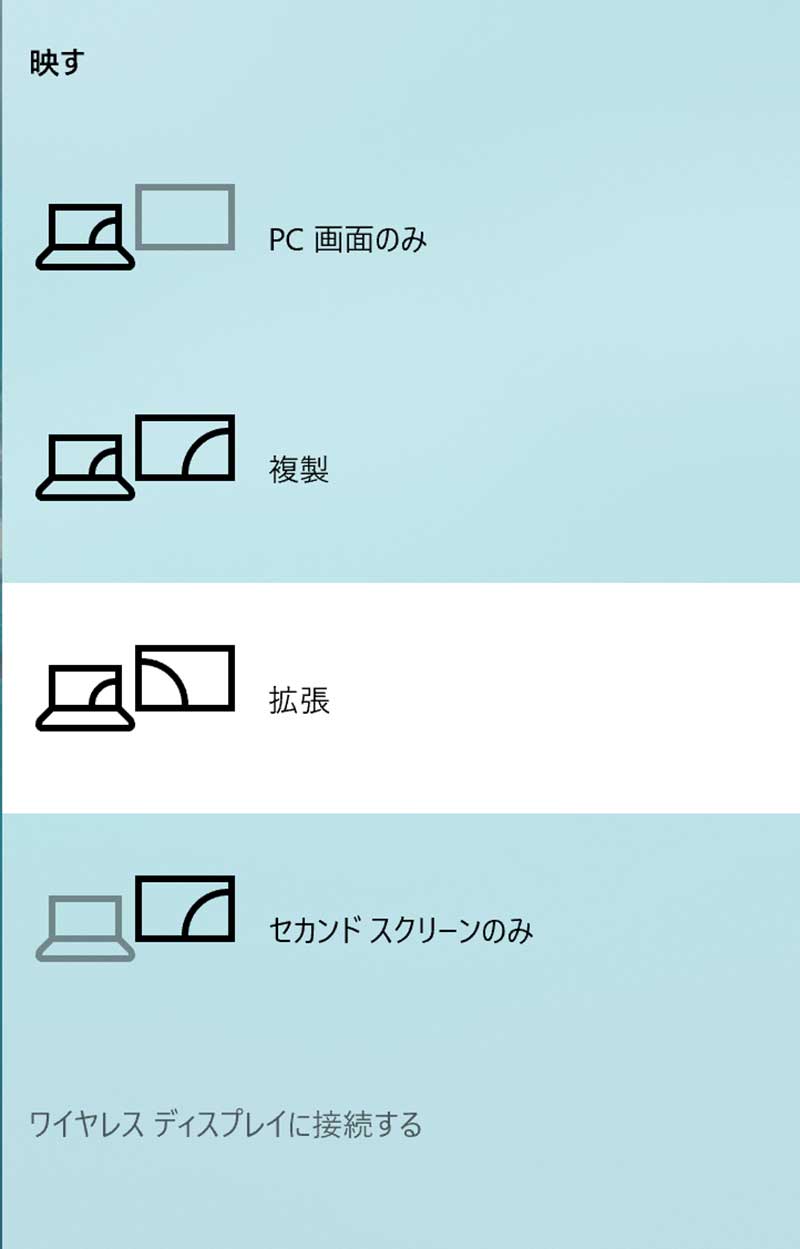
そうすると、接続先のワイヤレスディスプレイを探し始めます。
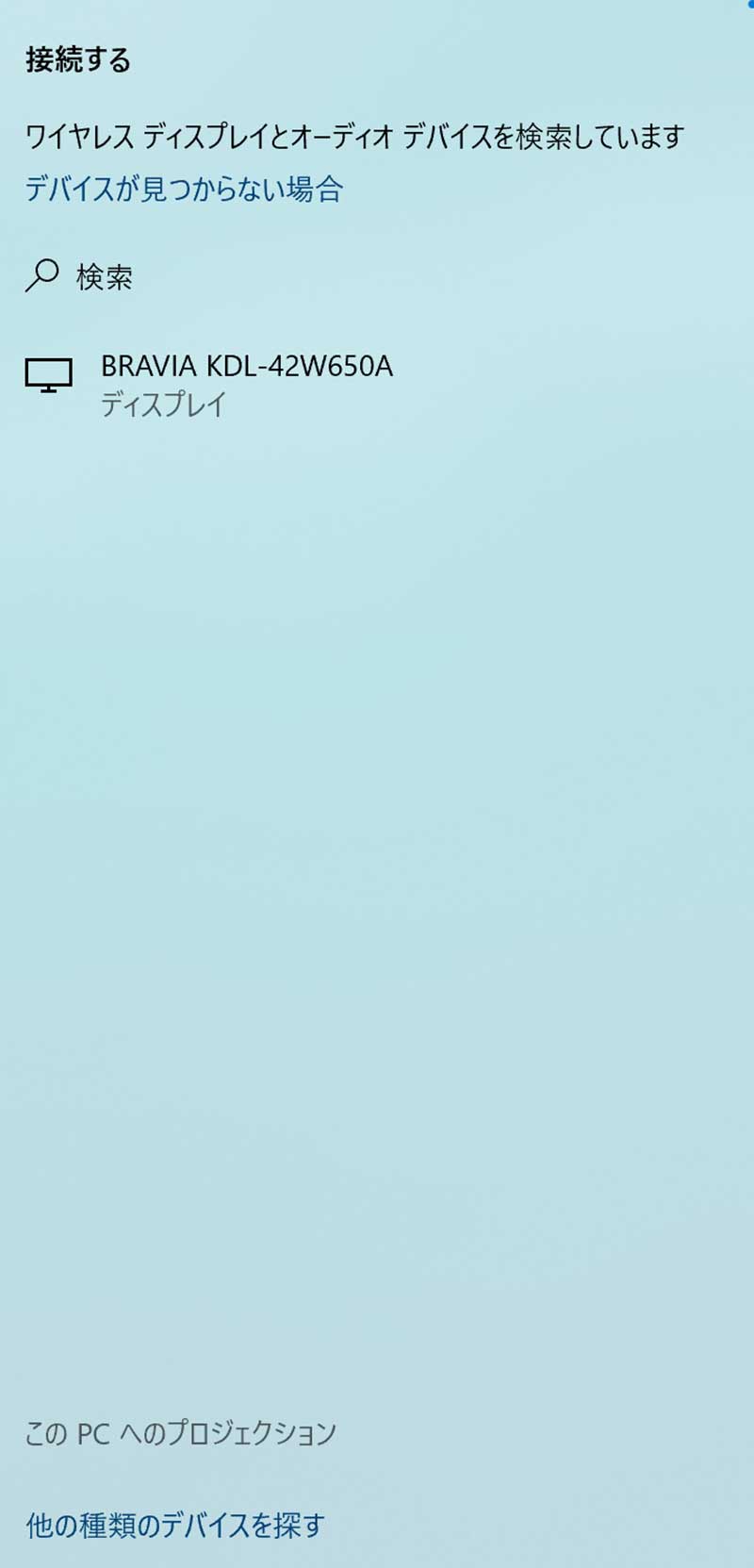
今はまだサブ機の名前が表示されないので、次にサブ機の設定を行います。
サブモニター機の設定
サブ機の設定も簡単です。Windowsの「設定」-「システム」-「このPCへのプロジェクション」を選択。
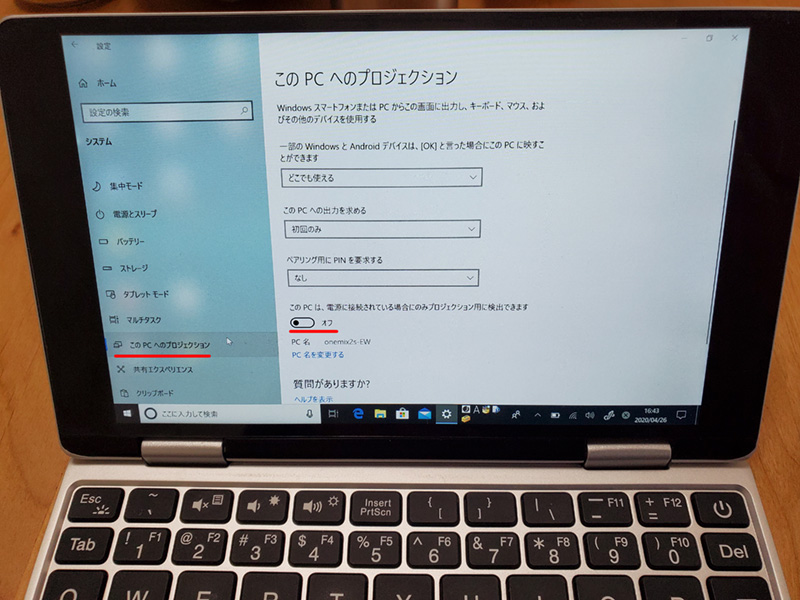
いくつか設定項目があるのでお好みで。
注意点は、サブ機を電源につなげていない場合は一番下の項目は「オフ」にしないとダメ。私はこれでつまづきました。
メイン機からサブ機へプロジェクション接続
以上の設定が終わったら、もう1度メイン機から「ワイヤレスディスプレイに接続する」をすると、サブ機が認識されるので選択。
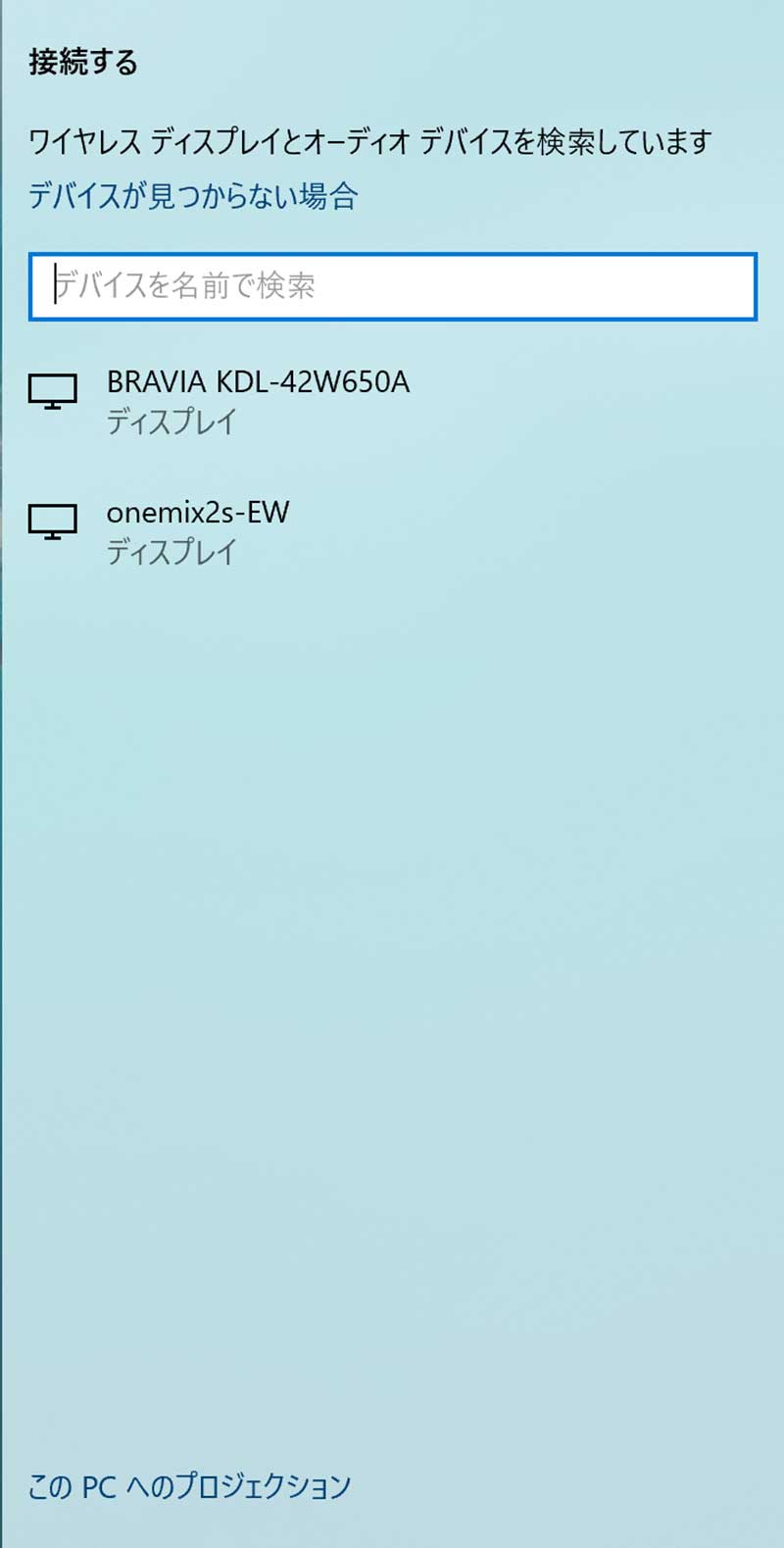
これでサブ機がメイン機のワイヤレスディスプレイとして接続できました!

サブモニターの位置や解像度は、メイン機の「ディスプレイ」から細かく設定できます。
実際に使ってみた感想:ワイヤレスでデスクまわりがスッキリ!
では、メイン機のMAG1に、サブ機OneMix2sをサブモニターとして接続したデュアル環境で、ブログ更新作業をしてみました。

サブ機はOneMix2sなので、メイン機のディスプレイ角度に合わせて自在にヒンジを調整。これはなかなか便利。
こんな感じでサブ機に画像フォルダーをいっぱいに表示させたり、
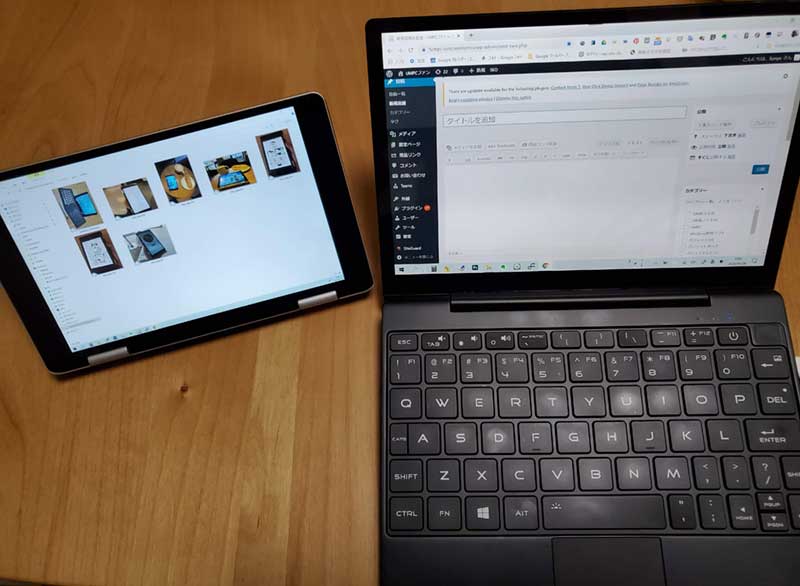
サブ機で参考サイトやYoutubeを観たりもできます。
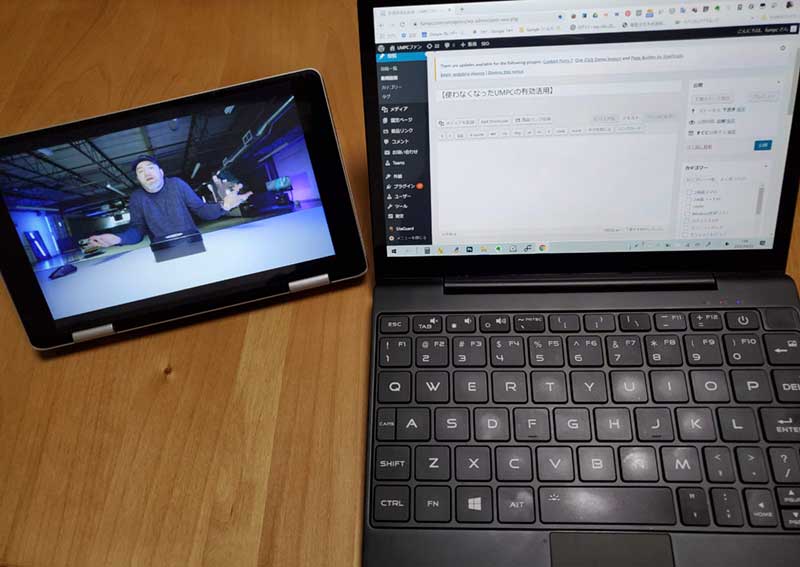
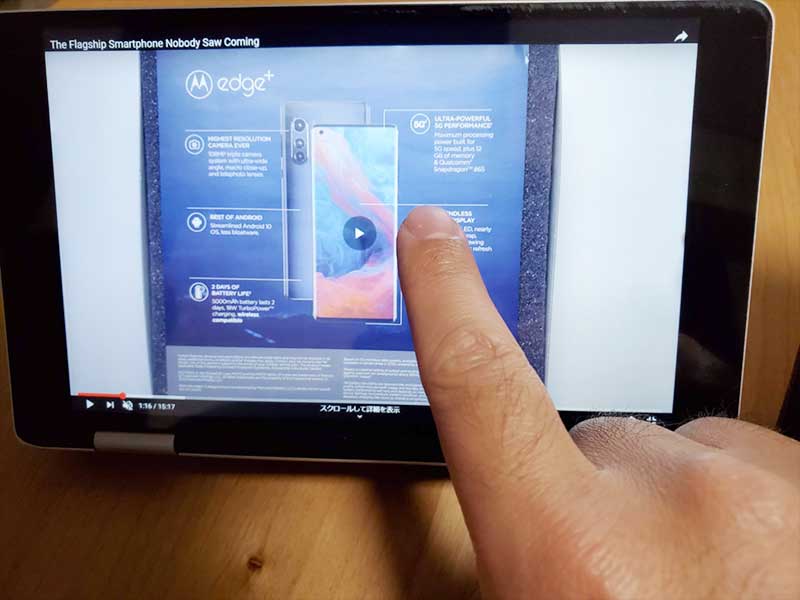
サブ機のOneMix2sはタッチスクリーン対応なので、それもそのまま使えます。タッチで動画の停止・再生ができてラク。
サブ機のOneMix2sのディスプレイサイズは7インチ。サブで情報を表示させるだけならこのサイズでも十分です。むしろメイン機の隣に置いても邪魔にならない7インチはサブモニターとして秀逸かも。
それと、メイン機とサブモニターをコードなしでワイヤレス接続できるのでデスクまわりがスッキリします。これなら出先のカフェやホテルの小さなデスクでも実用的。最近は自宅の食卓でテレワークをすることも多いのでスッキリは大事です。
何日かこの環境で作業してみましたが、かなり使えるという総評です!壊れたUMPCの有効活用法がようやく見つかりました!
ワイヤレスディスプレイ接続のここが少し残念
ほぼほぼ満足のワイヤレスディスプレイ接続ですが、少し気になるのは表示速度の遅延。カーソルやフォルダなどをサブ画面上で移動させると、多少のもっさり感があります。サブ機上でアプリの操作や作業をするのはしんどそう。あくまでサブとしての使い方を推奨します。
それと、たまにですがサブ機に下記のようなノイズ・ニジニジした画面の乱れが生じます。
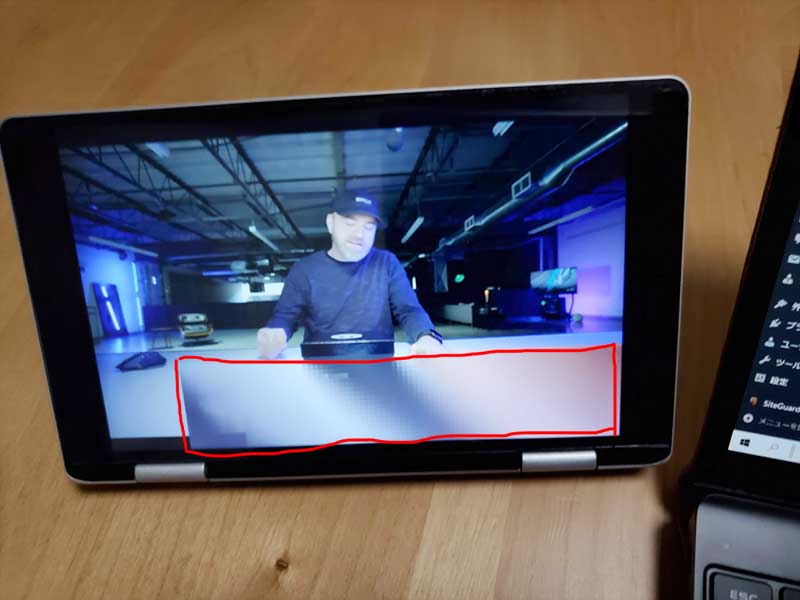
負荷がありそうな動画を表示させた時だけかと思っていたら、画像や文字情報だけでもノイズが出現しました。これは仕方がないのでしょうね。
以上が気になる点ですが、許容範囲です。省スペースでそこそこ使えるサブモニターとしてしばらく愛用しようと思います。