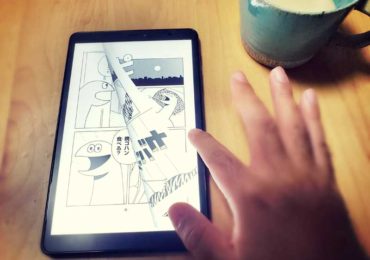物理キーボード付きのクラムシェル型スマホ「Cosmo Communicator」を快適にするために色々いじっています。ちょっと使い難い所がありますが、設定・アプリ・ショートカットでカバーすれば何とかなる!
はじめてCosmo Communicatorを触る方向けに、初期設定や入れておくと便利なアプリ、ちょっと特殊で豊富なショートカット一覧を紹介します。
目次
電源ボタンは「ESC」キー
早速ですがここでつまずきました。本体の脇にある銀色のボタンが電源ボタンだと思うのですが、私の端末は銀ボタンを押してもブルッと震えるだけで起動せず。

色々試したらキーボードの左端にある「Esc」キーを長押ししたら電源が入りました。

銀ボタンの使い道がいまだにわかりません・・・。
キーボード設定
まずはCosmo Communicatorで日本語入力をできるようにします。
Gboardで日本語入力
最初に電源を入れると表示される言語設定画面で「Japanese / 日本語」を選択します。

設定→システム→「言語と入力」で、仮想キーボードで「Gboard」を選択。選択肢に「Gboard」がなければGboardアプリをインストールしてから選択します。
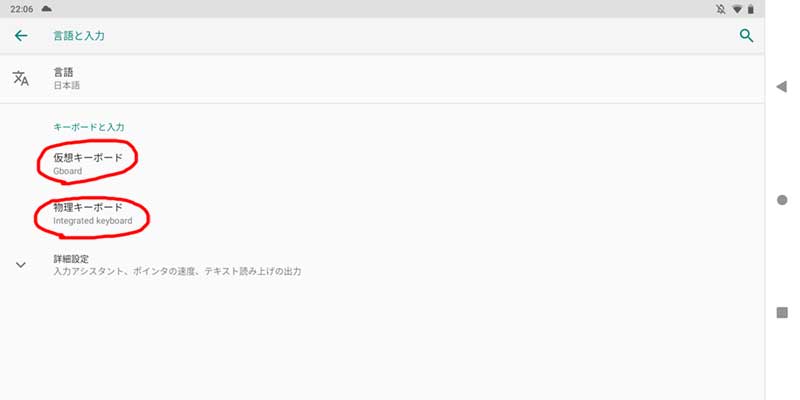
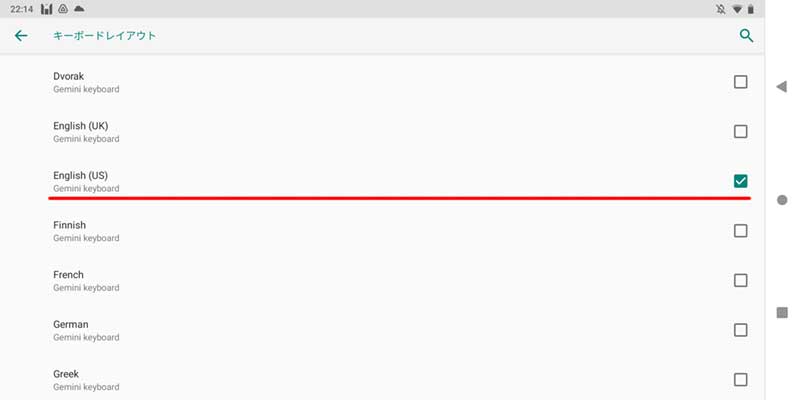
物理キーボードは「English(US)Gemini keyboard」を選択します。これでローマ字入力ができるようになります。日本語と英語の切り替えは「Shift」+「Space」です。
※ちなみにかな入力する場合はATOKをインストールすると良いそうです。ATOKの日本語/英語切り替えは「Alt」+「Space」。
「Shift」+「Space」 日本語/英語切り替え
「Alt」+「Space」 日本語/英語切り替え ※ATOK
※2021年7月追記 日本語入力できなくなった時の対処法「Gboardの再設定」
2021年7月頃に突然、日本語入力ができなくなりました。AndroidかGboardのアップデードが原因のようです。
こんなことも海外変態端末あるあるですよね。慌てず色々と言語設定を見直してみた結果、以下の「Gboardの再設定」で日本語入力ができるようになりました。
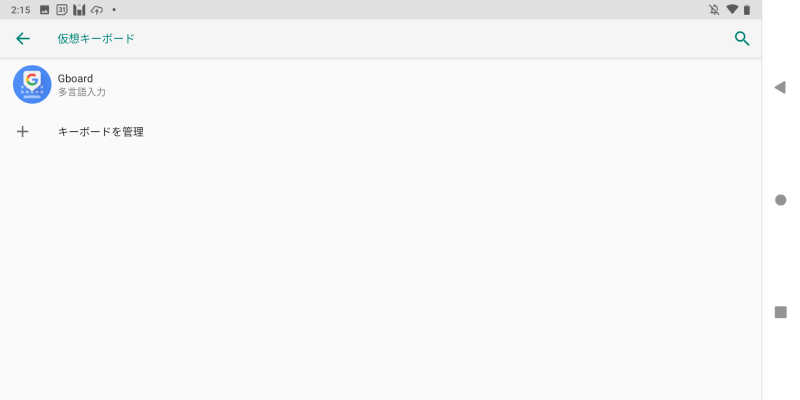
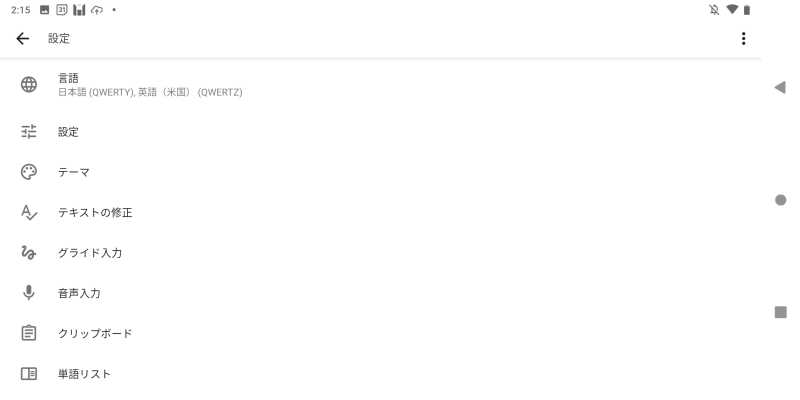
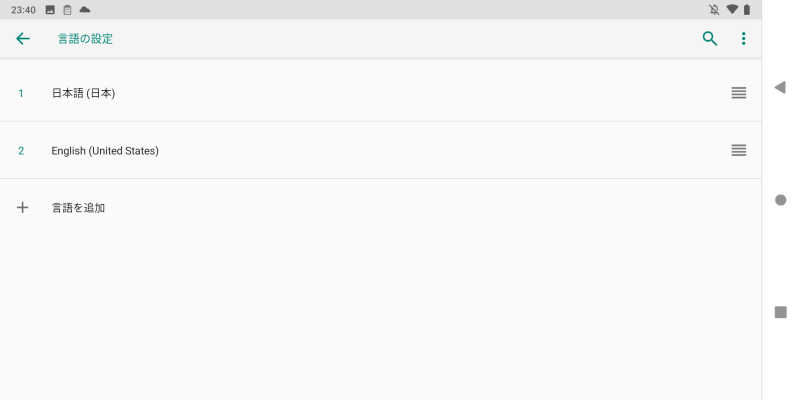
Gboardの言語設定を開いて「日本語」と「English」の2つが並んでいることを確認。本来はこれが正しい状態で日本語入力ができるはずなのですが、どういうわけか認識されていないようなので、もう一度設定し直します。
再設定の仕方は簡単で、「日本語」と「English」の上下の位置を交換して、また元に戻します。
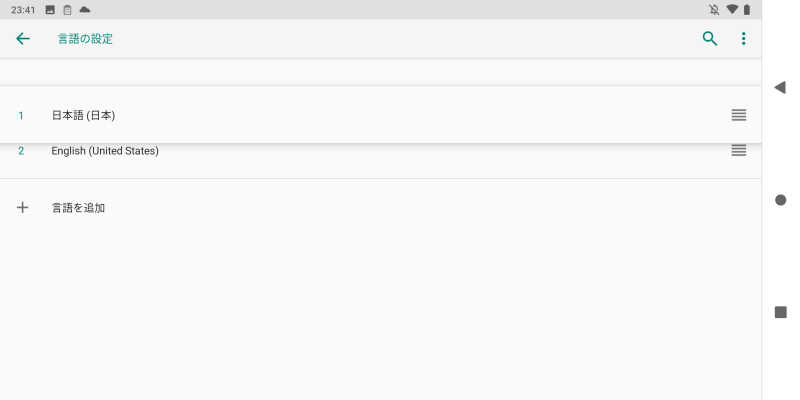
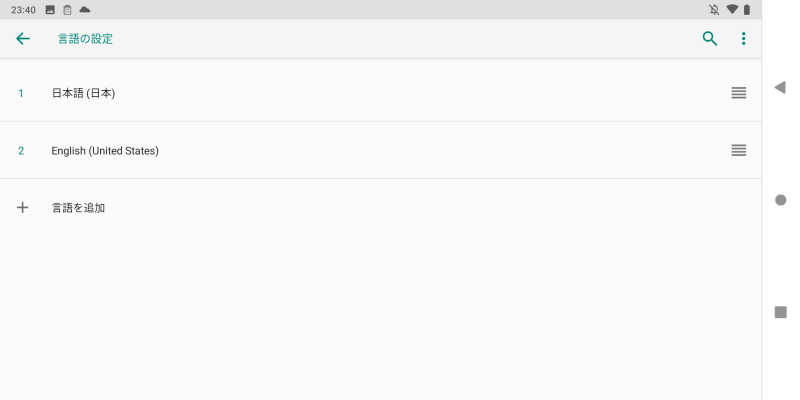
これで無事に日本語入力ができるようになりました。
ただし、端末を再起動するとまた日本語入力ができなくなります。なので再起動後は毎回上記の「Gboardの再設定」をし直さないといけません。うーん、ちょっと面倒だなあ。でも、こんなのも海外変態端末あるあるだと思って我慢しています。日本語入力が完全にできなくなるよりはマシですからね。
「ー(長音記号)」を「右Shift」に割り当てる
Cosmo Communicatorの標準設定で「ー(長音記号)」を入力するには「Fn」+「O」を押さないといけないため、ちょっと面倒。「キーボード」や「インストール」など「ー」は割とよく使うので、もっと簡単に入力したいところ。
そこで、有志が作ってくれた「Gemini PDAのキーボードレイアウトを変更するやつ」をインストールして、キーボードレイアウトで「!Gemini PDA US remap 01 右SHIFTが長音記号」を選択します。
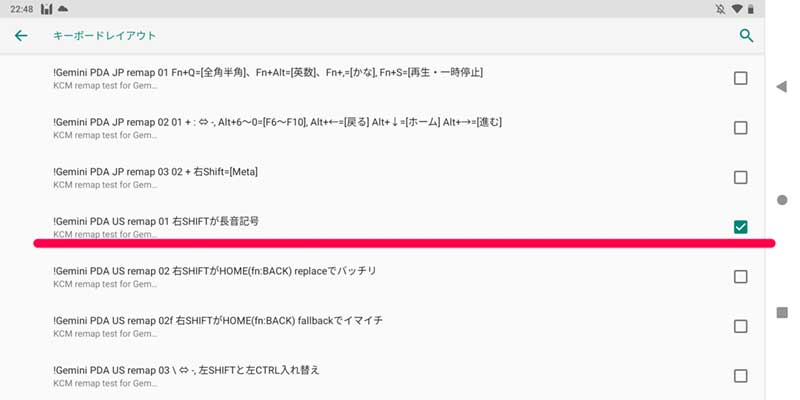
これで「右Shift」だけで「ー(長音記号)」を入力できるようになります。地味に便利。
「Ctrl」+「Space」で通常キーボードと「!Gemini PDA US remap 01 右SHIFTが長音記号」キーボードは切り替えできます。後ほど紹介するキーボードショートカットは通常キーボードでないと動作しないことがあるので。
「Ctrl」+「Space」 キーボード切替
端末設定
Cosmo Communicatorは初期設定のままでは使い勝手が良くありません。端末設定で自分が使い易いように細かい設定をしていきましょう。以下は私が便利だと思ってやっている設定です。
開発者オプションで詳細設定が可能に
設定をいじる前に「開発者向けオプション」をONにします。
設定→システム→詳細設定→端末情報→ビルド番号を指で連打→PIN番号入力。
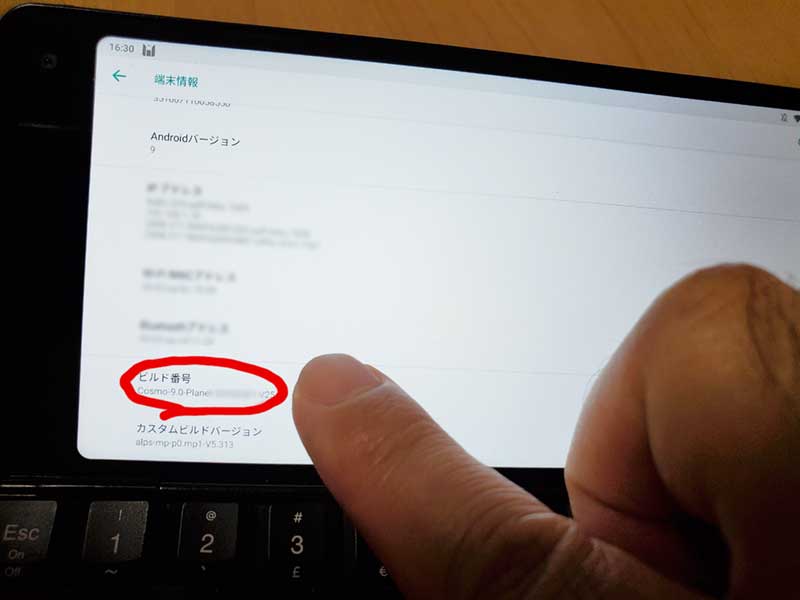
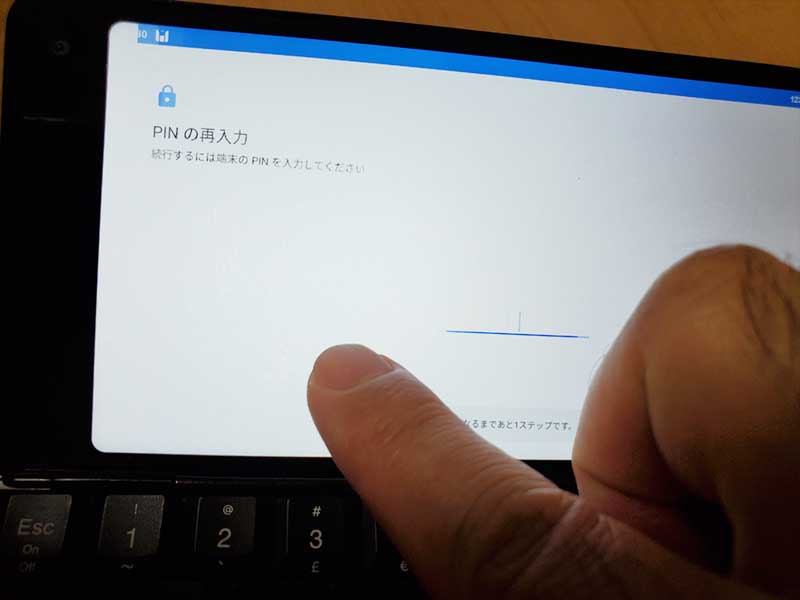
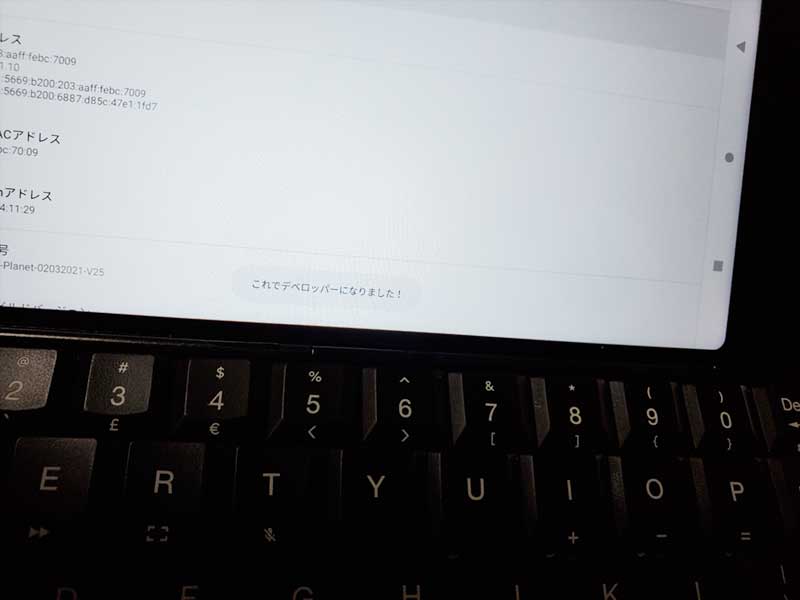
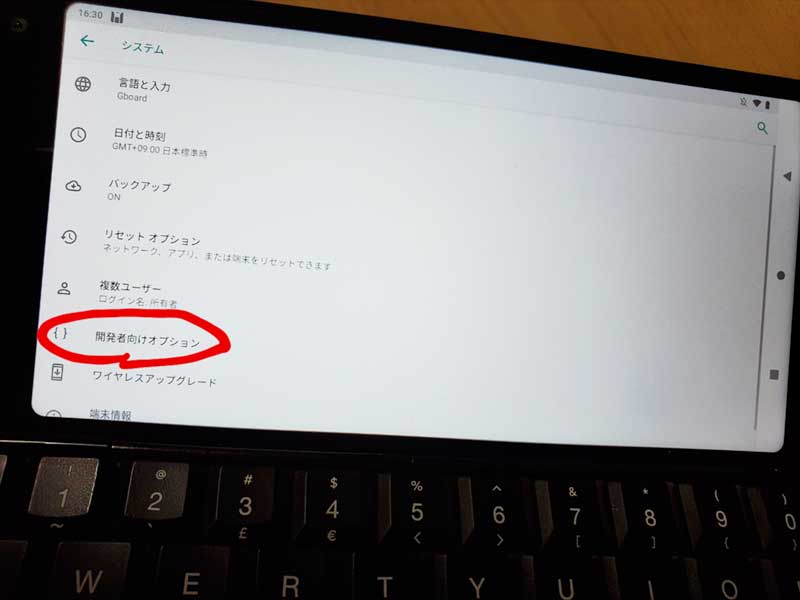
そうすると「開発者向けオプション」にアクセスできるようになります。これで初期設定ではいじれない細かい設定を改変できるようになります。
表示サイズ
初期設定だとディスプレイの表示サイズが大きすぎて(粗すぎて)文字入力などがしにくいです。
設定→ディスプレイ→フォントサイズや表示サイズで多少の調整はできますがまだ見にくい。ChromeでWordpressのブログ編集画面を開くと下記のような具合で表示される情報量が少なすぎます。
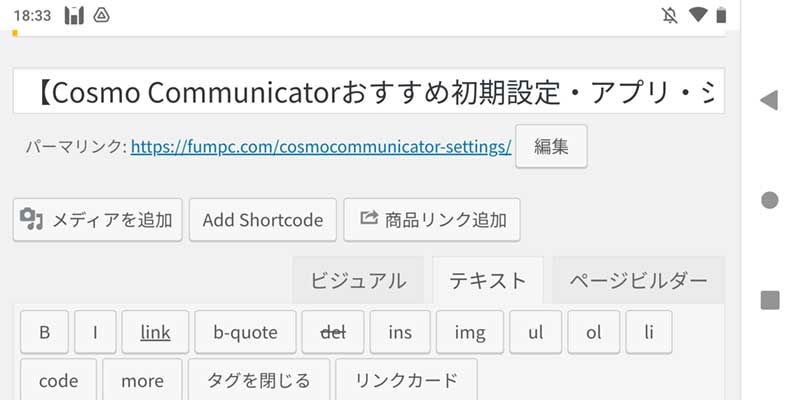
そこで開発者向けオプションで表示幅を調整します。設定→システム→詳細設定→開発者向けオプション→最小幅を「500」ぐらいに設定。
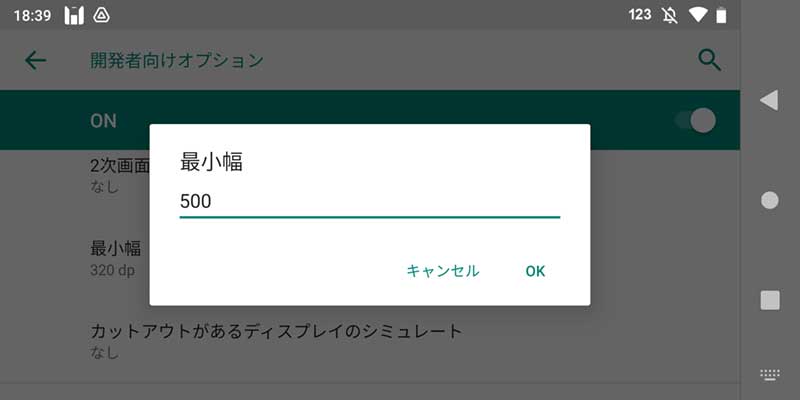
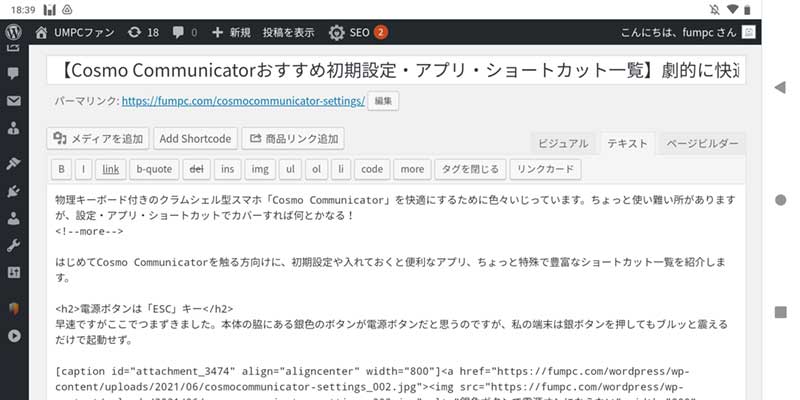
「500」でいつものPC画面のような見え方になりました!これで格段に作業効率が上がります!
ちなみに、この値は「1384」ぐらいまで上げることができました(100000と入力すると1384に修正されていたので限度かと)。
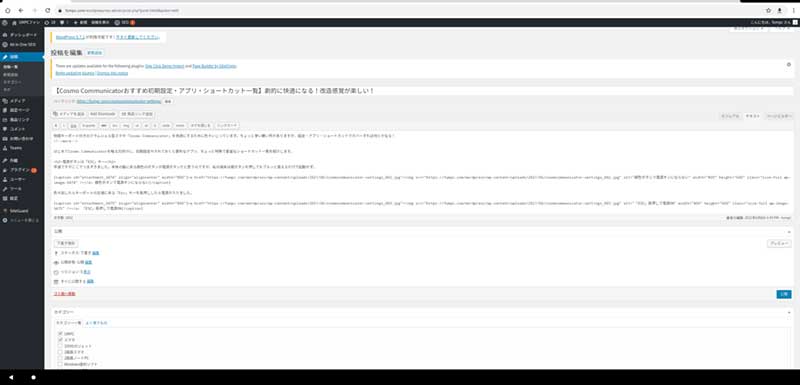
さすがにこれだと文字が小さすぎ。ただ、大型のモニターなどに出力する時などに使えそうです。

また、この最小幅の値はキーボードショートカットでも変更可能。使うアプリや好みによって最適値があるのでお好みで調整しましょう。
「Shift」+「Fn」+ 「V」 画面の表示サイズを大きくする(文字を大きくする)
「Shift」+「Fn」+ 「C」 画面の表示サイズを小さくする(文字を小さくする)
その他設定
その他にもやっておくと端末のパフォーマンスが上がりそうな設定がいくつかあります。
設定→システム→詳細設定→開発者向けオプション→ウィンドウアニメスケール:アニメーションオフ
設定→システム→詳細設定→開発者向けオプション→トランジションアニメスケール:アニメーションオフ
設定→システム→詳細設定→開発者向けオプション→Animator再生時間スケール:アニメーションオフ
設定→システム→詳細設定→開発者向けオプション→GPUレンダリングを使用:オン
設定→システム→詳細設定→開発者向けオプション→HWオーバーレイを無効:オフ
その他便利アプリでカスタマイズ
Cosmo Communicatorに入れておくと便利になるアプリの紹介です。
クリップボード拡張アプリ「aNdClip」
Androidでわりと定番のクリップボード拡張アプリ「aNdClip クリップボード拡張 Free版」をインストール。
アプリを起動すると、クリップボードにコピーした文言一覧が表示され再利用できます。また、あらかじめ登録した定型文も呼び出せるので、面倒なタグなどを登録しておくと便利です。
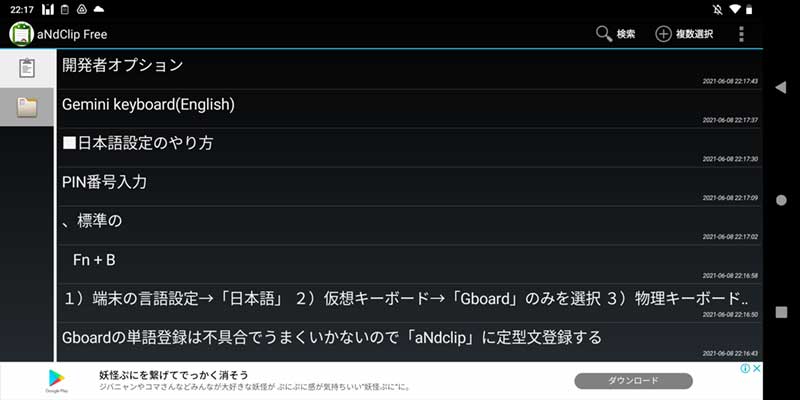
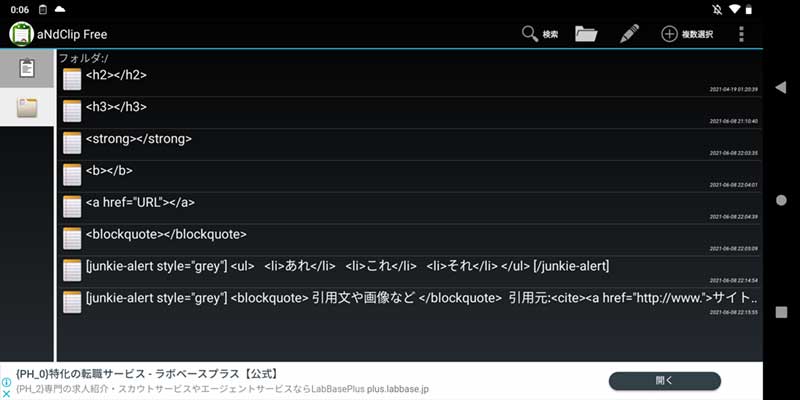
ボタン機能を改変できるアプリ「Button Mapper: Remap your keys」
続いてこちらも定番アプリ「Button Mapper: Remap your keys」をインストール。これは端末の各種ボタンに様々な機能を割り振ることができます。
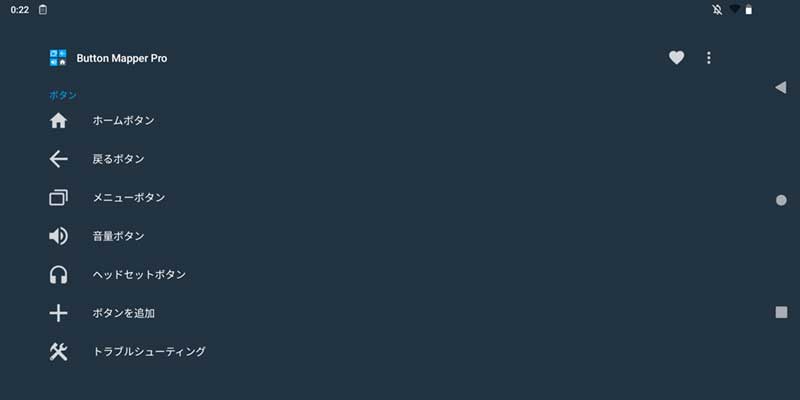
私の場合はブログ執筆用に下記のように設定しました。
「Ctrl」2回押し →aNdClipを起動
「Shift」2回押し →画面分割

これで面倒なタグ打ちを素早くaNdClipから呼び出し、さらに2画面で資料や画像を見ながら執筆できるようになりました。非常に快適です!
さらに、端末背面にある音量ボタンにも機能を追加。
音量UP →画面スクロールUP
音量DOWN →画面スクロールDOWN


タイピングしながらノールックで背面の音量ボタンで画面スクロールができるようになりました。こうやって少しずつ便利に改造するのが醍醐味です。
さらに細かくカスタマイズできるアプリ「CosmoCtl」
「CosmoCtl」というアプリでさらに細かいカスタマイズができます。シェイク機能で音量を調整したり、画面の回転動作を細かく設定できたり。
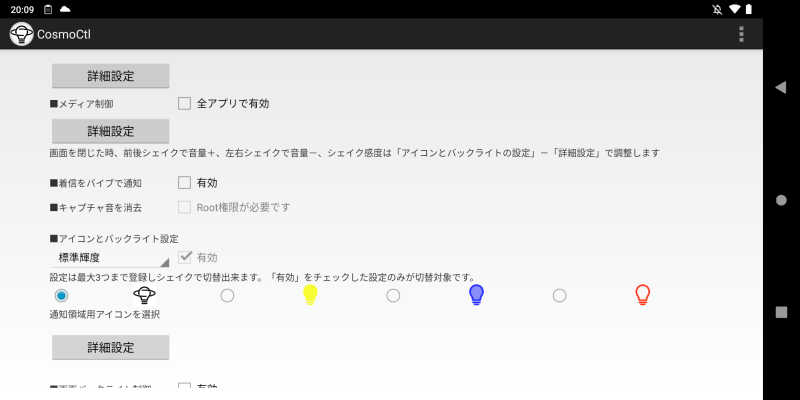
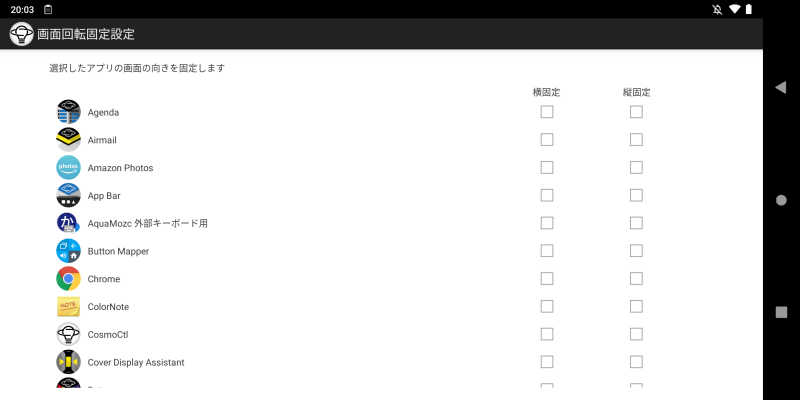
ちょっと細か過ぎるので自分の好みに合う機能だけチョイスするのが良さそう。
【備忘録】キーボードショートカット一覧
Cosmo Communicatorのキーボードショートカットは驚くほどたくさんあります。個人的によく使う物から順に一覧にしました。
文字入力時によく使うショートカット
「Shift」+「Space」 日本語/英語切り替え
「Ctrl」+「Space」 キーボード切替
「Fn」+ 「←」 カーソルを先頭に移動
「Fn」+ 「→」 カーソルを最後に移動
「Shift」+「Fn」+ 「N」 キーボードバックライトの輝度を上げる
「Shift」+「Fn」+ 「B」 キーボードバックライトの輝度を下げる
「Ctrl」+ で文字変換
通常のWindows PCでもお馴染みの変換機能がCosmoでも使えます。「Fn」キーを使わずに英数やカタカタに変換できるのでとても便利。
「Ctrl」+「U」 ひらがなに変換
「Ctrl」+「I」 カタカナに変換
「Ctrl」+「O」 半角カタカナに変換
「Ctrl」+「P」 全角英数に変換
「Ctrl」+「T」 英数に変換
その他よく使うショートカット
その他でよく使うのはスクリーンショットや画面回転。Cosmo Communicatorの回転機能はおバカで自動で回らないので、必要な時にショートカットキーで無理やり回します。

「Fn」+ 「R」 スクリーンショット
「Shift」+「Fn」+ 「R」 画面を回転
「Shift」+「Fn」+ 「V」 画面の表示サイズを大きくする(文字を大きくする)
「Shift」+「Fn」+ 「C」 画面の表示サイズを小さくする(文字を小さくする)
「Fn」+「D」 ホーム画面に戻る
「Fn」+「A」 アプリ切替
その他ショートカット
あまり使わないショートカットたち。キーボード上にショートカット機能のマークが付いているので覚えなくても大丈夫です。
「Fn」+「N」 画面の輝度を上げる
「Fn」+「B」 画面の輝度を下げる
「Fn」+「V」 音声ボリュームを上げる
「Fn」+「C」 音声ボリュームを下げる
「Fn」+「W」 前のトラックへ移動
「Fn」+「E」 次のトラックへ移動
「Fn」+「S」 再生/一時停止
「Fn」+「T」 マイクミュート
「Fn」+「↑」 ページアップ
「Fn」+「↓」 ページダウン
「Fn」+「F」 機内モードオン/オフ
「Fn」+「Caps」 Caps Lockオン/オフ
「Fn」+「Space」 音声アシスタント
「Enter」 電話着信応答
「Fn」+「Enter」 電話発信
「Fn」+「Sym」 記号パネル
「Fn」+「G」 絵文字パネル
「Fn」+「Del」 設定
まとめ:アプリとショートカットでだいぶ使えるようになる!
癖の強いクラムシェル型スマホのCosmo Communicator。アプリとショートカットを駆使すればだいぶ使えるようになります。ブログ執筆や簡単な仕事ぐらいならこれ1台で完結できるレベルです。私はこれで野外テレワークに励んでいます!